Excel中设置保护和撤销保护单元格的操作方法
发布时间:2017-04-17 15:53
相关话题
在使用Excel 的时候由于表格数据的重要性会希望把某些单元格锁定,以防他人篡改或误删数据。那这个怎么操作呢?今天,小编就教大家在Excel中设置保护和撤销保护单元格的操作方法。
Excel中设置保护和撤销保护单元格的操作步骤如下:
首先打开Excel2010,选中任意一个单元格,然后鼠标“右键”--“设置单元格格式”。

在跳出的“设置单元格窗口”中选择“保护”选项卡,在这里我们可以看到默认情况下“锁定”复选框是被勾上的,说明所有单元格都是默认被勾上的。

那么我们要把所有单元格“锁定”的复选框的勾都取消掉先。
按Ctrl+A快捷键选中所有单元格,接着再鼠标“右键”--“设置单元格格式”,选择“保护”选项卡,把“锁定”前面的小方框去勾,单击“确定”按钮保存设置。
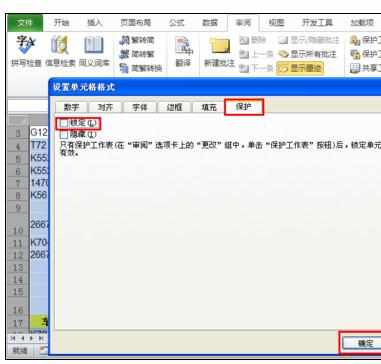
然后选择需要保护的单元格区域,按上面操作去把“锁定”复选框勾上。
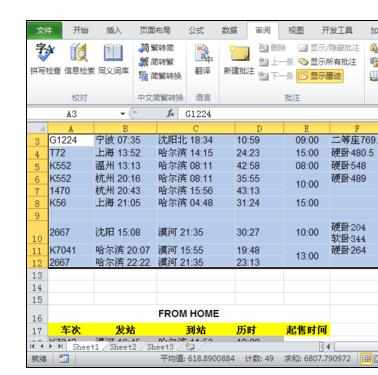
接下来选择“审阅”选项卡,在“更改”组中单击“保护工作表”。

在跳出来的“保护工作表”窗口中,输入密码“取消工作表保护时所需要的”,并且第一二项选勾(默认是选勾上的),确认提交。

下一步再次输入密码(跟上一步一样密码),确认提交。

完成上面步骤后,随便选一个保护的单元格双击进行编辑,就会跳出一个提示框编辑不了。

保护工作表后如果自己要重新编辑了怎么办呢?这个时候要先“撤销工作表保护”。
选择“审阅”选项卡,在“更改”组中单击“撤销工作表保护”,在跳出的窗口中输入“密码”,确认提交就可以取消。
我们又可以自由编辑了。


Excel中设置保护和撤销保护单元格的操作方法的评论条评论