利用Photoshop去除玫瑰花的阴影部分的方法
发布时间:2017-01-03 10:20
相关话题
这是我的玫瑰素材的原图,尤其是里面的深色阴影部分给大家带来了很多烦恼。今天我给大家讲一个去除阴影的简单方法。下面是小编为大家整理的利用Photoshop去除玫瑰花的阴影部分的方法,仅供大家参考~
利用Photoshop去除玫瑰花的阴影部分的方法如下:
点击文件-打开-玫瑰素材,打开玫瑰花素材之后,利用放大镜将图片放大
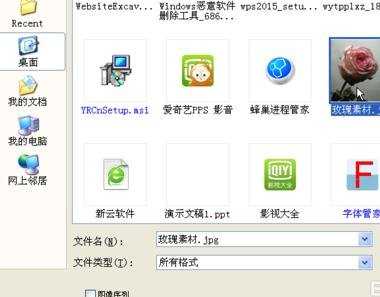


新建图层一,将图层一改名为蒙版

利用画笔工具涂住玫瑰花和叶子的阴影部分

点击选择-载入选区
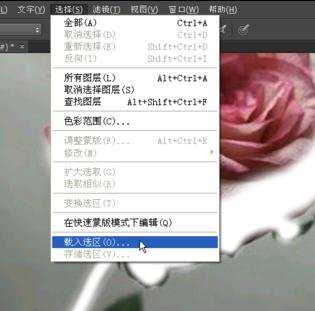
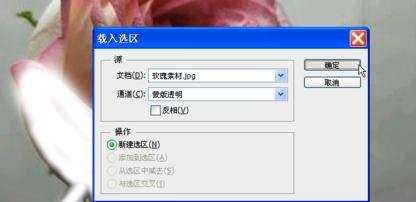
删除“蒙版图层”,点击图像-调整-色阶,调整色阶数据,黑色为:0,灰色为:1.79,白色为:255.调整完色阶数据之后,点击确定。
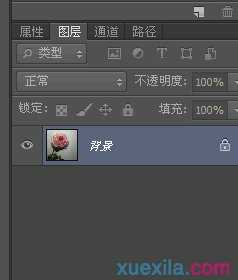
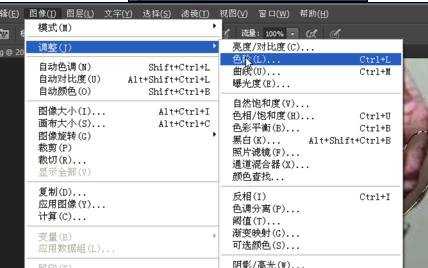
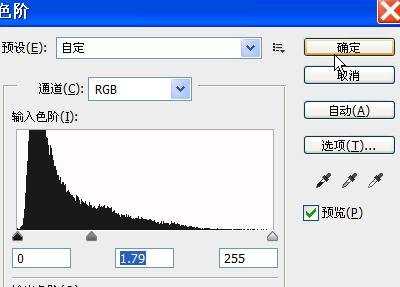
按键盘键Ctrl加d,取消选择

玫瑰花的阴影部分就去除完了


利用Photoshop去除玫瑰花的阴影部分的方法的评论条评论