excel设置只打印指定行数印页面的方法
相关话题
Excel中经常需要使用到设置只打印指定行数页面的技巧,只打印指定行数页面具体该如何设置呢?接下来是小编为大家带来的excel设置只打印指定行数印页面的方法,供大家参考。
excel设置只打印指定行数印页面的方法:
只打印指定行数步骤1:如下一份Excel表格,页数众多且每行内容并不相同,由于生产所需,需要对该Excel表格进行打印每页都有表头并且每页只打印20行
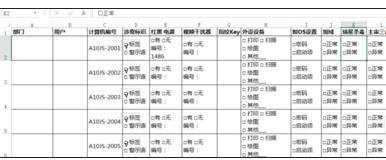
只打印指定行数步骤2:打开需要打印的Excel表格,依次单击“开始>选项”,在打开的excel选项对话框中单击左侧“自定义功能区”菜单,在右侧勾选“开发工具”选项,勾选完成后单击”确定”;

只打印指定行数步骤3:完成上述设置后,依次单击“开发工具>录制宏”;

只打印指定行数步骤4:在弹出的录制宏对话框保持默认选择单击“确定”;

只打印指定行数步骤5:完成上述操作后,单击菜单中的“停止录制”;
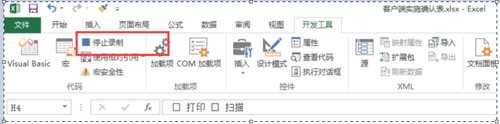
只打印指定行数步骤6:此时单击“宏”,在弹出的宏对话框中选择上步建立的宏选项单击“编辑”;
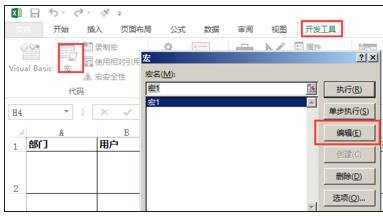
只打印指定行数步骤7:在打开的宏编辑对话框中将下述代码粘贴到宏编辑对话框中;
Sub 分页()
Dim i, k As Integer
k = Range("a65536").End(xlUp).Row
For i = 4 To k
If i Mod 20 = 0 Then '当20行 分页
Cells(i + 1, 1).Select
ActiveWindow.SelectedSheets.HPageBreaks.Add Before:=ActiveCell
End If
Next
End Sub

只打印指定行数步骤8:完成上述操作后依次关闭宏对话框;
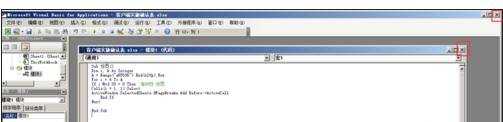
只打印指定行数步骤9:完成上述操作后单击宏,在宏对话框中选择上步骤中编辑好的宏“分页”选择“执行”;

只打印指定行数步骤10:完成上述操作后依次单击“页面布局>打印标题”,在弹出的“页面设置”对话框中单击“顶端标题行”后的向上箭头;

只打印指定行数步骤11:此时页面设置自动收缩,鼠标变成向右的箭头,此时选择标题行;

只打印指定行数步骤12:选择完成后单击页面设置后的向下箭头;

只打印指定行数步骤13:完成上述操作后在页面设置对话框中单击“确定”;
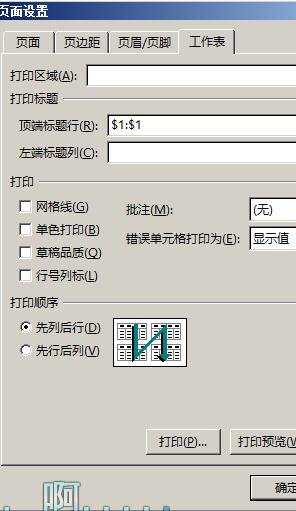
只打印指定行数步骤14:完成上述操作后即可执行Ctrl+P进行打印,结果如下每页20行并且带有表头;
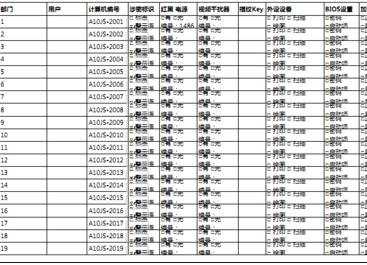
看了excel设置只打印指定行数印页面的方法还看了:
1.Excel表格如何只打印特定区域
2.excel2010 打印指定页面的方法
3.excel2010只打印一部分的设置方法
4.excel如何设置打印页数的教程
5.excel表格设置打印奇数页的方法
6.Excel怎么设置打印一次单元格内容变一次
7.Excel2010中怎么打印指定页

excel设置只打印指定行数印页面的方法的评论条评论