ppt2010zm 添加自定义的图片样式
发布时间:2017-06-14 21:08
相关话题
在制作ppt的时候通常需要插入一些图片,但是我们在网上保存下来的图片一般都是规规矩矩的方形图。有时候会让我们不好排版,应该直接插入进去的图片也不是那么的美观好看。那么我们有什么方法可以自定义我们的图片样式吗?接下来小编给大家分享具体的操作方法。
ppt2010添加自定义的图片样式的方法
1、启动我们的ppt软件程序,新建一个空白的演示文稿,依次点击标题菜单栏“插入”-->“图片”选项,插入一张我们编辑文稿需要使用到的图片。如图所示;

2、选中图片,在点击图片工具下的“格式”选项卡,在格式选项栏下点击“裁剪”选项,在弹出的菜单选项栏中点击“裁剪为形状”。如图所示;
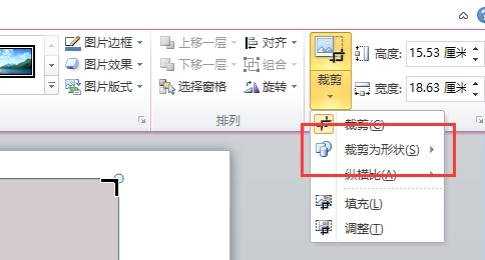
3、在弹出的“形状”选项对画框中点击我们需要裁剪的形状,这里我们演示所裁剪的形状为标注下的“云形标注”的形状样式。如图所示;
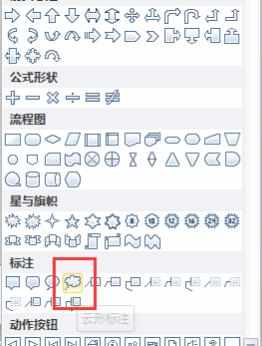
4、返回到演示文稿窗口中,我们看到图片的边框已经自动调整为云形标注的形状样式。但是这个效果还不是很好,我们还需要进行修改。如图所示;
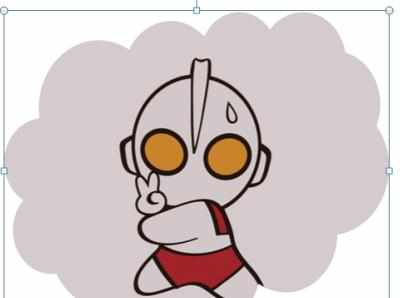
5、再点击图片工具-->格式选项卡下的“裁剪”选项,在弹出的选项菜单栏中点击“调整(T)”选项。如图所示;

6、鼠标靠近云形标注的边框,按住鼠标左键,待鼠标光标变成十字形时拖动改变“云形标注”形状样式的大小,调整到适当的位置。这个就是我们插入自定义图片样式的效果。如图所示;


ppt2010zm 添加自定义的图片样式的评论条评论