excel表格设置数字格式教程
发布时间:2017-05-16 18:11
excel里面形形色色的功能可以帮助用户进行编辑处理数据,可能有些初学者并不太会使用比较常用的数字格式功能,如果不懂的朋友不妨一起学习探讨一番吧。接下来是小编为大家带来的excel表格设置数字格式教程,供大家参考。
excel表格设置数字格式教程:
设置数字格式步骤1:选中D4单元格到D9单元格的区域,也就是“差额”这一列。将常规格式运用到当中。
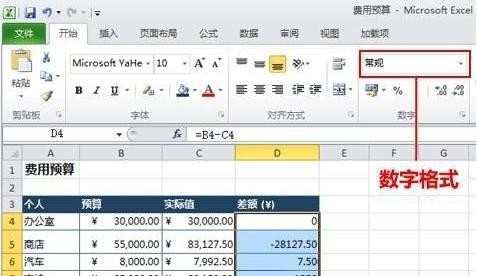
设置数字格式步骤2:然后,我们用手打的方式,把预算和实际值这两列单元格的相同的格式,应用到差额列。 通过以上步骤的设置,我们就可以逐渐了解到单元格格式中每一个构成有什么意义。 1、找到任务栏开始中,数字里的数字格式。
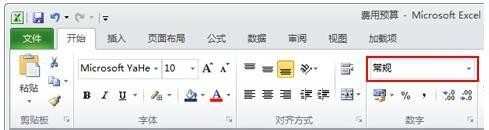
设置数字格式步骤3:单击数字格式中的其他数字格式。
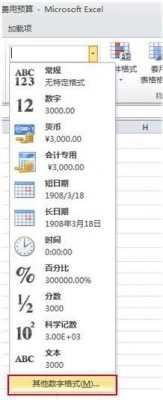
设置数字格式步骤4:在设置单元格格式中,点击自定义。
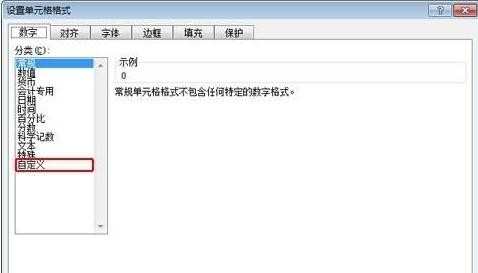
设置数字格式步骤5:在接下来出现的类型当中,我们会看到一些内置格式中的常规格式,了解到这些格式代码的意义,就可以轻松进行单元格的设置了。
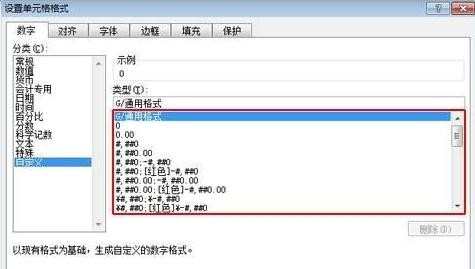
设置数字格式步骤6:选择列中的“0.00”。
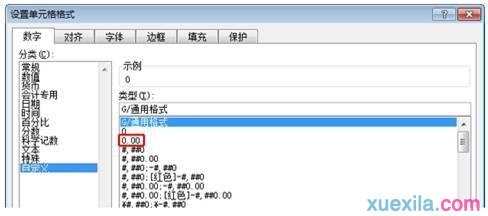
设置数字格式步骤7:点击确定。
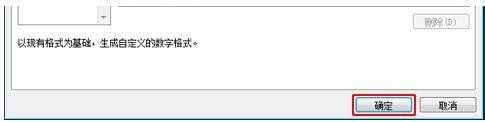
设置数字格式步骤8:由此,差额一列中的单元格格式就被改变了。
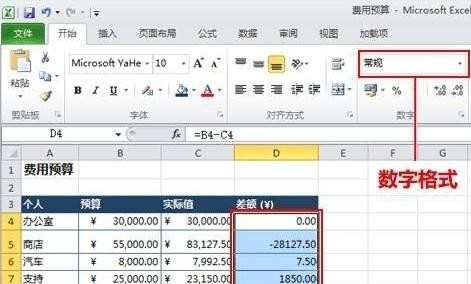
设置数字格式步骤9:从下图D4到D9可以看出吗,一些没有小数值的数字,自动被添加上了小数点后两位。
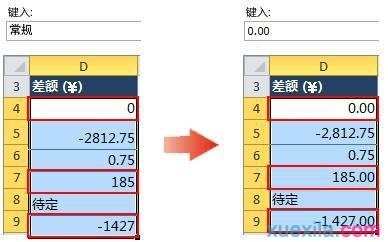
设置数字格式步骤10:这里要提示的一点是,如果将格式代码设为“0”,那么即便数字有小数值,也会被四舍五入到最接近的数字。
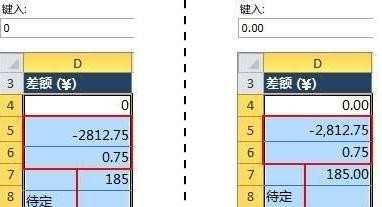
看了excel表格设置数字格式教程还看了:
1.excel表格设置数字格式的教程
2.excel如何设置数字格式教程
3.2003版本excel数字格式如何设置
4.excel如何设置数值格式
5.excel数字格式如何设置为数值
6.Excel如何将数据设置为不同数字格式
7.excel2010如何设置自定义数字格式

excel表格设置数字格式教程的评论条评论