word2007中设置分栏的两种技巧
发布时间:2016-12-02 15:13
相关话题
office办公软件,在工作之中是大家离不开的,偶然一次,一个同事问:"怎么才能只要求中间页面为分栏页面,其他页面都不分栏呢"?那么下面就由小编给大家分享下word2007设置分栏的技巧,希望能帮助到您。
word2007设置分栏的方法一:
步骤一: 首先让大家看一个没有分栏的一个文件。如下面缩略图。我以实现第二页为例子给大家介绍。

步骤二:找到“菜单栏”——“分栏工具”,如下图:
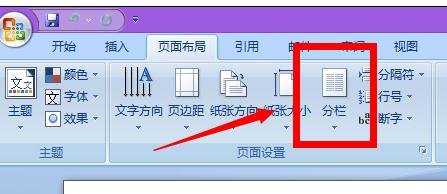
步骤三:在鼠标放在第一页最后,打开“分栏”工具,如图。点开“更多分栏设置”。
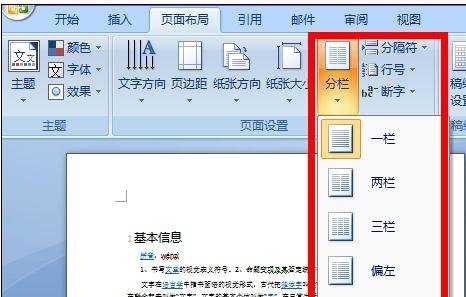
步骤四: 对文件进行如下设置,设置属性,如下图:
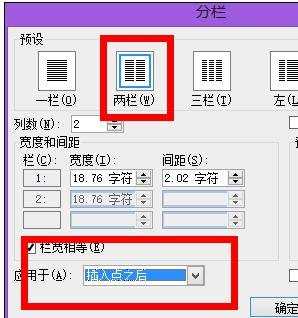
步骤五:设置好之后,确定,会出现如下的结果,如图。

步骤六:鼠标放在第二页之后,点开“分栏”工具。如下图,进行更多分栏设置。
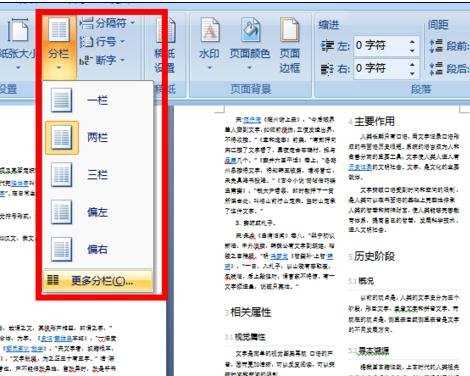
步骤七:对文件进行如下设置,设置属性,如下图:

步骤八:结果,如图,只有第二页分栏了,那么就可以实现中间页分栏了。

word2007设置分栏的方法二:
步骤一:首先,在Word2007中选中需要分栏的整段或者整篇文字;
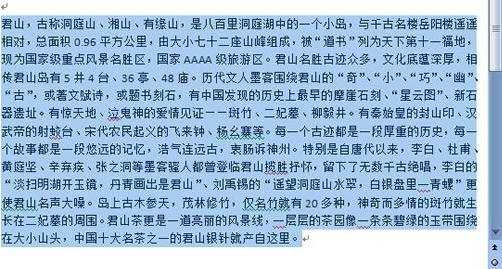
步骤二:进入“页面布局”选项卡,单击“页面设置”选项组中的“分栏”按钮,然后选择“两栏”或“三栏”等;
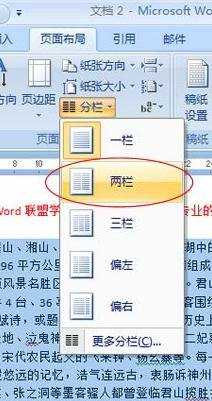
步骤三:设置好分栏的效果如下:
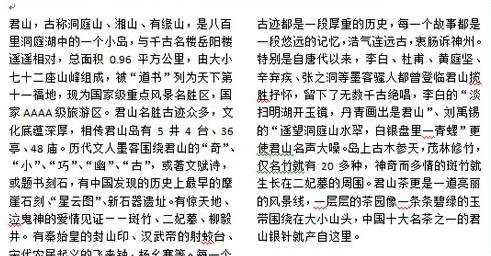
步骤四:当然你也可以将中间的分栏插入一条分割线,这样可以更好的刮分开来。
步骤五:同样我们还是要先选中全文,再进入“页面布局”单击“分栏”,然后选择“更多分栏”;
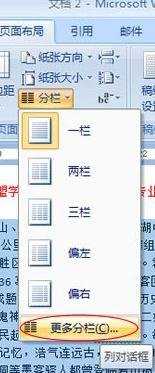
步骤六:然后在弹出的“分栏”窗口中选择“两栏”,再将“分割线”钩上确定即可。

步骤七:设置好分割线后效果如下:


word2007中设置分栏的两种技巧的评论条评论