PPT中怎么设置背景音乐一直播放_ppt播放背景音乐到结束
相关话题
我们在使用ppt幻灯片的时候,经常都会插入一些背景音乐进行播放,那么插入完背景音乐之后要怎么在ppt中设置一直播放呢?下面是小编整理的PPT中设置背景音乐一直播放的方法,供您参考。
PPT中设置背景音乐一直播放的方法
老版本
我们首先用POWERPOINT 2003打开一个含有多个幻灯片页面的文件。
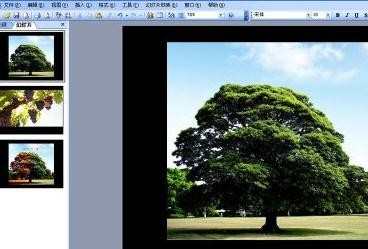
我们从上面菜单选择,插入-影片和声音-文件中的声音。当然我们也可以选“剪辑管理器中的声音”和“录制声音”。
“文件中的声音”是我们电脑上已有的声音文件,一般所有音频格式都支持。
“剪辑管理器中的声音”是OFFICE安装文件中自带的一些小的声音片段,“录制声音”是用外部设备向里录制自己的声音文件。
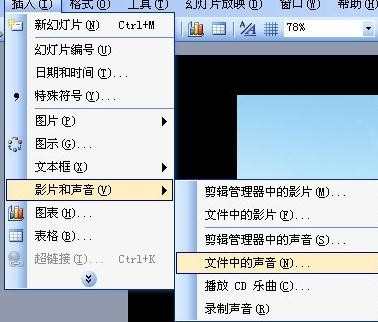
弹出对话窗口,我们如果看不到我们需要的音频文件的话,可以选所有文件,如图。我们点开“文件类型”下拉箭头,可以看到一般所有音频文件都支持。我们选好背景音乐文件,点确定打开。

弹出对话框,让我们选是播放幻灯片时自动播放背景音乐还是播放幻灯片时单击一下鼠标播放。
我们按自己的意愿选择,我选择自动。
我们看到幻灯片中多出一个小喇叭图标,我们可以拉到右下角。
我们开始设置让背景音乐一直播放到结束,我们右击该喇叭图标,选“自定义动画”。
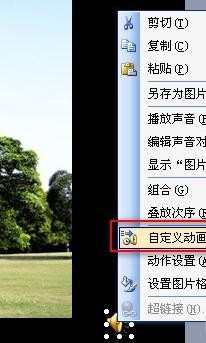
这时右侧出现“自定义动画”选项窗口,我们点开“配乐1”的下拉箭头,选“效果选项”。
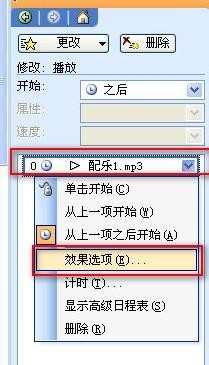
在弹出的窗口中,我们在效果-停止播放处,可以选择在哪一张幻灯片播放结束时声音停止,如果要一直播放背景音乐的话,就选择到最后一张幻灯片就行了。
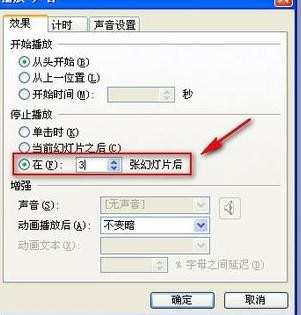
另外,如果我们不想让播放幻灯片时这个小喇叭图标出现,我们可以右击小喇叭,选“编辑声音对象”。
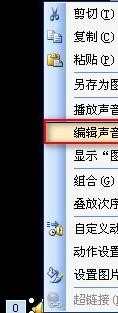
在显示选项那里将“幻灯片播放时隐藏声音图标”前的勾选上。
另外值得注意的一点是,如果你的声音文件太短,这里需要在播放选项处,将“循环播放,直到停止”前的选项勾上。不然之前的设置会不成功。
其实在设置PPT中的背景音乐时,我们要知道我们的背景音乐有多少,你的幻灯片播放时间有多少,太短的话在这里要设置成循环播放,太长的话,就不打紧,觉得前面一段适合就不要裁剪,如果要裁剪音频请使用音频裁剪软件,裁好后再配上去。
方便点的话,推荐使用酷我音乐盒。
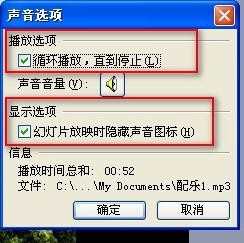
选好后点确定保存设置。测试影片的话,点左下角的幻灯片播放按钮。
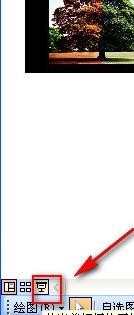
这样我们的背景音乐在播放幻灯片时就一直在放了,怎么样,大家学会了吗?

新版本
下面这则演示文稿中我已经在首页插入了一段音乐,我想让它在播放完第三页的时候停止。切换到【动画】选项卡,单击【高级动画】选项组中的【动画窗格】。
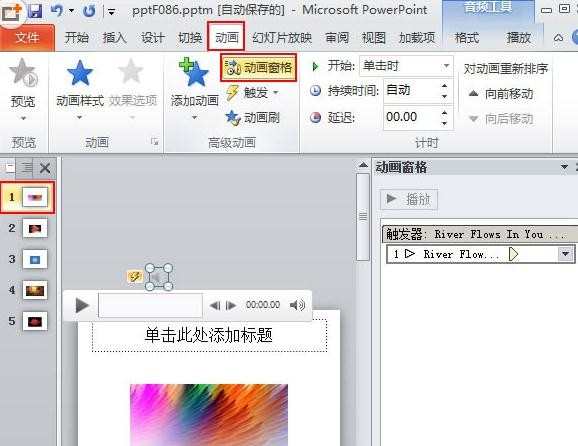
在右侧弹出的【动画窗格】面板中,选中你要设置的音乐,单击右键,在弹出的快捷菜单中选择【效果选项】。
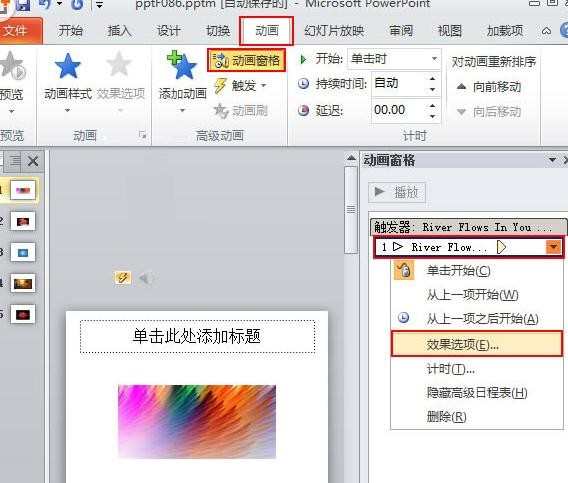
切换到【效果】选项卡,将【停止播放】一栏设置为【在3张幻灯片后停止】,具体几张幻灯片看个人执着的幻灯片片数,如果想到结束时停止播放,就数数自己一共有多少张幻灯片。设置完毕后单击【确定】。
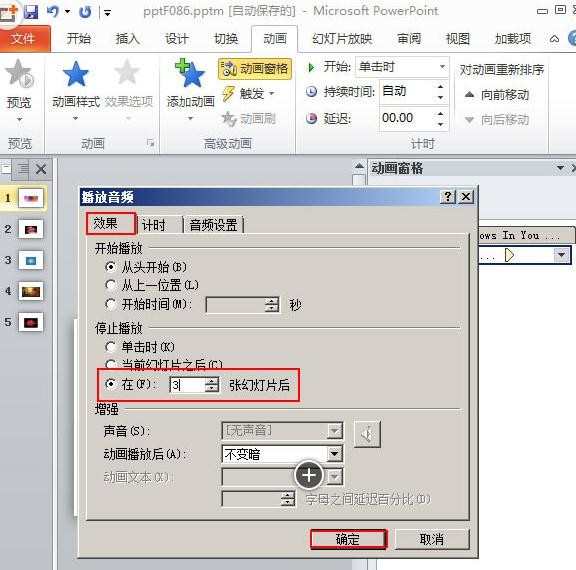
猜你喜欢:
1.wps ppt如何设置背景音乐一直播放
2.ppt如何设置背景音乐一直播放
3.如何在ppt中加入背景音乐一直播放
4.ppt怎么设置背景音乐从头到尾
5.怎么让PPT2007中背景音乐在多个页面中连续播放

PPT中怎么设置背景音乐一直播放_ppt播放背景音乐到结束的评论条评论