word怎么添加文字水印
相关话题
经常看到一些文档的文字后面,都会有水印,比如说文档的后面会有“严禁复制”等字样,其实也有很多相关的经验,但有很多人反映水印太单调,那么下面就由小编给大家分享下word添加文字水印的技巧,希望能帮助到您。
word添加文字水印的步骤如下:
步骤一:首先建立一个新的文档,并编辑好文档的内容。
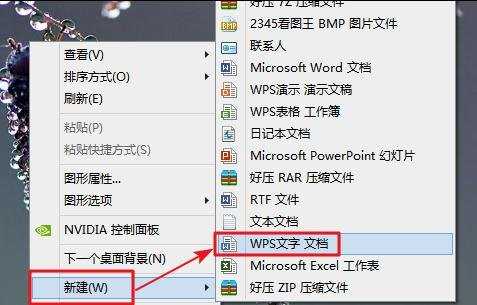
步骤二:编辑好文档后新建另外一个空白文档。在文档里需要我们编辑好一个水印背景。
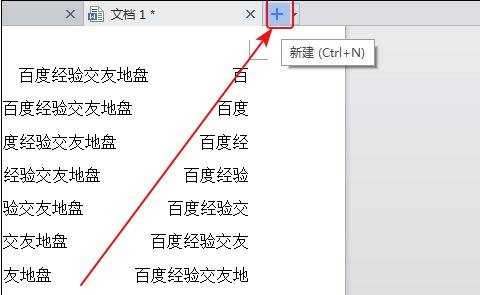
步骤三:在空白的文档中插入一个文本框,这里插入横向、横向、多行都是无所谓的。
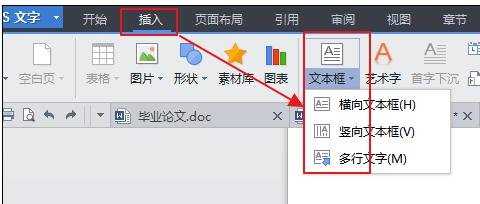
步骤四:在插入的文本框里输入合适的水印内容,并将文字的格式和颜色设置为你所想的。如下图所示。
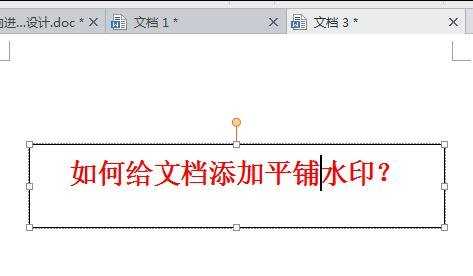
步骤五:将文本框的内容旋转合适的角度,点击文本框上方会出现一个旋转图标,鼠标点击哪个图即可旋转文本框。

步骤六:为了美观可将文本框的边框去掉,双击文本框边框即可设置,将线条颜色设置为无线条颜色即可。
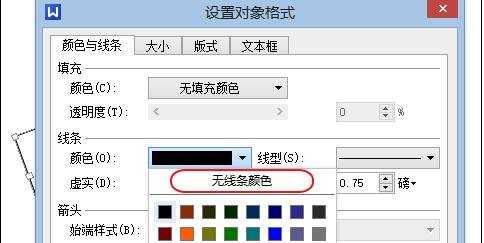
步骤七:然后就是复制该文本框,点击文本框按住ctrl键拖动文本框,即可完成复制。

步骤八:将所有的文本框排列好。

步骤九:增大wps界面的可视化程度,为后面的截图工作做准备。点击wps界面右上角的上拉箭头,即可隐藏功能区,从而增大了wps界面的可视化程度。
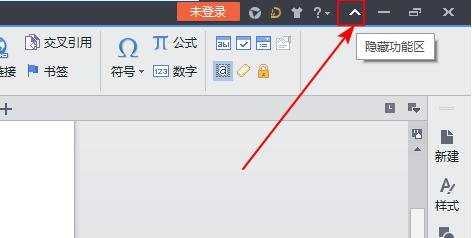
步骤十:使用截图工具将设置好的页面截图,可以使用QQ的截图功能(ctrl+alt+A),如果你电脑上有专门的截图软件也可以的。
注意截图区域的大小尽量和需要添加水印的文档的页面大小等同,误差尽量不要太大了。
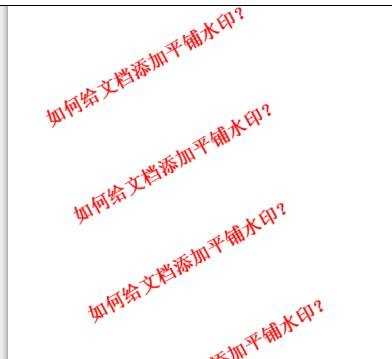
步骤十一:再次进入到刚刚编辑好的文档中,插入->水印。
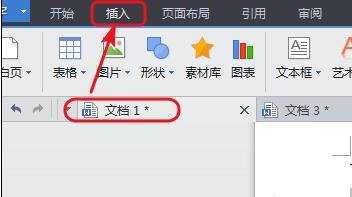
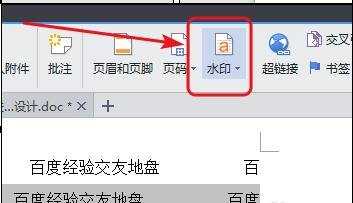
步骤十二:进入到水印设置后,点击“点击添加”。
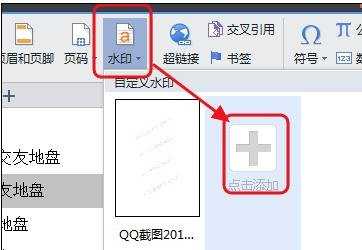
步骤十三:在水印设置里面将,图片设置前面的框内打勾,并选择刚刚截取的图片。你还可以做一些其它的设置,然后确定即可。这里可不做文字水印设置。
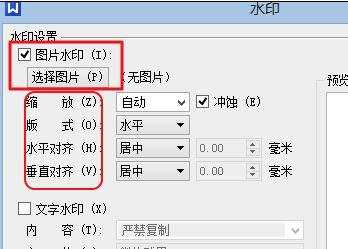
步骤十四:确定后水印并不会马上的添加到文档中,我们需要再次进入到水印中,这是就会出现一个新建的水印格式,鼠标邮件点击这个水印,即可将该水印添加到文档中了。
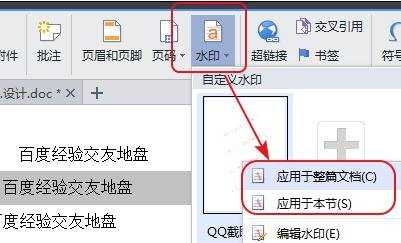
步骤十五:看看吧,现在的水印效果是不是不详文字水印那么单调了呢?用这种方式你还可以设计出很多的更有创意的水印哦。
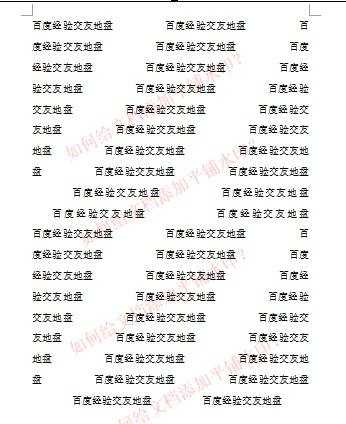

word怎么添加文字水印的评论条评论