电脑开机后不显示桌面的解决方法
电脑开机后会显示桌面,不显示桌面的原因有设置原因、系统本身原因和病毒破坏原因。那么你知道如何去处理电脑开机后不显示桌面吗?下面是学习小编给大家整理的有关介绍电脑开机后不显示桌面的解决方法,希望对大家有帮助!
电脑开机后不显示桌面的解决方法
设置原因的解决办法
1在此我以windows7系统为例来说明。
2开机后如果不显示桌面的图标,你就在桌面上点击右键,查看---显示桌面图标。这样你的桌面上的图标就会出现了。桌面功能也就正常了。

3如果你的问题是不显示图标也不显示任务栏的话,你就按住键盘上的esc、shift、ctrl这三个键,这三个键要同时按。这时候系统没问题的话应该会出现任务管理器。

4点击任务管理器的左上角的应用程序选项

5在应用程序选项中点击程序右下角的新任务按钮。
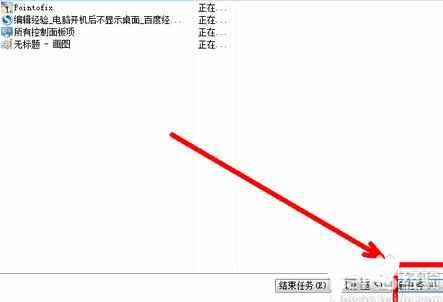
6在创建新任务的输入框中输入“explorer”,然后点击确定。

7如果没有其他原因,此时应该会出现桌面以及任务栏。

8如果依然不出现桌面图标及任务栏,请参看下面的解决办法。
END
病毒原因的解决办法
1如果通过上述设置的方法不能奏效,那就有可能是病毒的原因致使开机不显示桌面。方法是你重新开机,然后一直不停地按键盘上的F8键进入安全模式。

2此时已经进入安全模式,你选择第项进入安全模式。

3如果是病毒的原因,进入安全模式之后应该会出现界面,因为病毒文件无法在安全模式下运行。

4然后打开你电脑上安装的杀毒软件,有些软件在安全模式下不能工作,但是一些装机必备的安全软件可以在安全模式下工作,你打开之后进行杀毒。
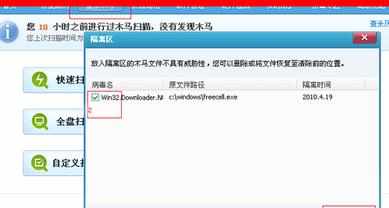
5杀毒完成后重新启动电脑,如果是病毒的原因,应该能够出现桌面。如果依然不出现桌面,那就是系统本身的原因了,有可能是病毒破坏了系统文件,而不能使电脑开机进入正常的桌面。
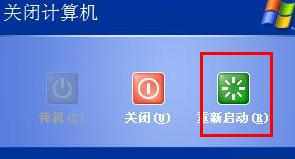
END
系统本身的原因的解决办法
如果上述方法不能奏效,那一定就是系统本身的原因了。出现了这种状况是每个人都不想的,但是出现了就得解决。如果你是个有心人,以前曾经备份了系统,那现在就可以非常方便的进行系统还原,把电脑还原到以前的正常的状态下了。还原的方法有以下几种:
还原软件的还原:一般在开机时不停地按上下键然后选择进入还原程序开始还原。还原后自动重启进入桌面。

系统自身的还原,开机按F8进入安全模式之后进行系统的还原。
选择进入还原选项
选择还原点


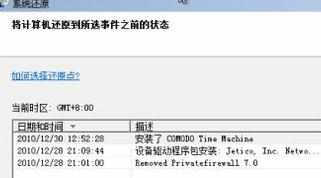
重新安装操作系统。此过程不再赘述。

注意事项
由于这些操作都十分复杂,在操作的时候一定要小心注意,认真看清步骤,否则可能会受到不应有的损失。
看了“电脑开机后不显示桌面怎么办”的人又看了
1.电脑启动后显示器不显示桌面怎么办
2.电脑开机后不显示桌面黑屏是怎么回事
3.电脑开机后不显示桌面的解决办法
4.无法打开电脑界面怎么办
5.如何处理电脑开机后不显示Windows系统桌面

电脑开机后不显示桌面的解决方法的评论条评论