Excel中2013中进行创建数据图片的操作方法
发布时间:2017-06-17 19:34
相关话题
Excel2013中可以将数据创建为图片,在数据中进行修改图片中的数据也会随之变化,在图片中进行修改而不影响原数据。今天,小编就教大家在Excel中2013中进行创建数据图片的操作方法。
Excel中2013中进行创建数据图片的操作步骤:
一、在电脑桌面的Excel2013工作簿程序图标上双击鼠标左键,将其打开运行。点击“打开其他工作簿”,打开需要进行编辑的表格文件。如图所示;
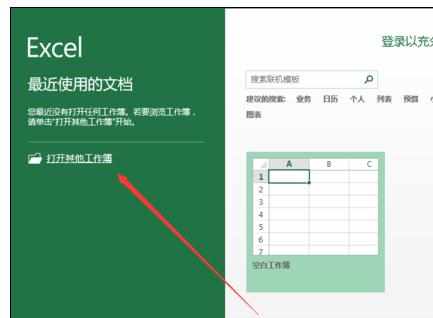
二、在Excel2013中的编辑区域,选中需要创建数据图片的区域,并点击鼠标右键,在弹出的快捷菜单列表中选择“复制”选项点击它。如图所示;
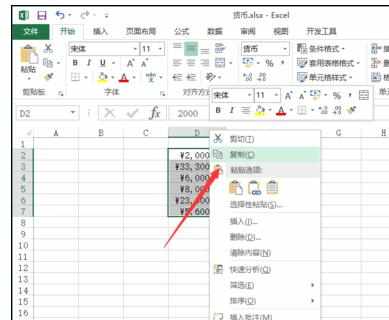
三、区域复制好以后,在“剪贴板”分组中点击“粘贴”按钮,在弹出的下拉菜单列表中点击“链接的图片”选项。如图所示;
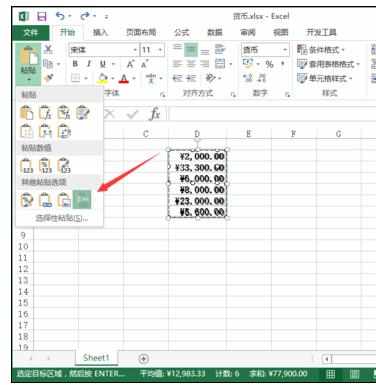
四、这个时候会在工作表中创建一个图片表格。如图所示;
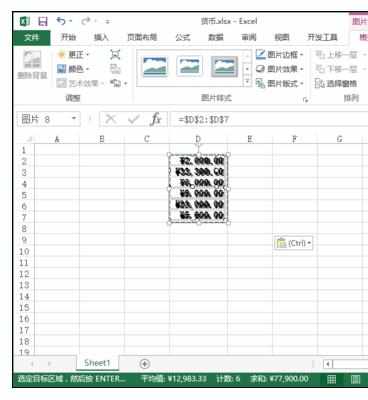
五、将创建的图标移动出来,可以发现图片和原表一样,而且还不受单元格的限制。如图所示;
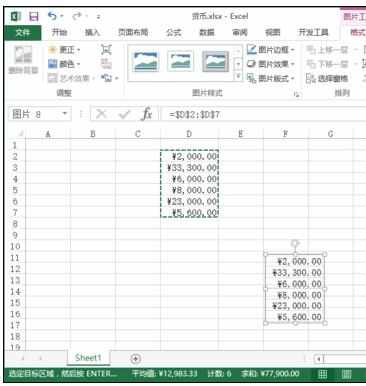
六、在原始数据中进行修改,数据图片中的数据也会跟着变动。如图所示;
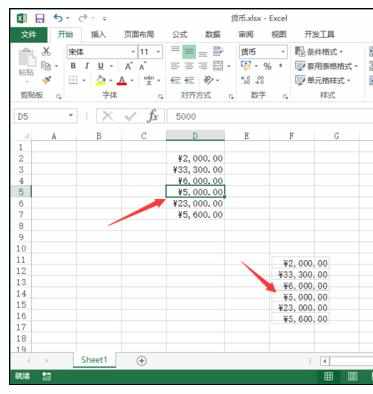

Excel中2013中进行创建数据图片的操作方法的评论条评论