快速制作word目录的两种方法
发布时间:2017-03-22 19:27
今天小编给大家讲讲“Word如何自动生成目录(两种方法)”,可能有时候我们没有正文需要手动制作目录,下面就给大家介绍如何手动快速制作目录的两种方法。
快速制作目录方法一:
步骤一:启动Word,新建一文档,在首行输入“目录”两字,然后回车。

步骤二:输入“标题一”三个字,然后鼠标左键双击上方的标尺,如下图所示红色标识处。
说明:选标尺位置后可以添加页码,这个可以根据实际情况来选择。

步骤三:打开“制表位”对话框,设置制表位的位置(这个可以根据实际情况设置),对齐方式选择“左对齐”即可,前导符选择第3种样式(也可根据实际情况选择其他样式),然后单击“确定”。

步骤四:按键盘上的Tab键,则绘出一条中虚线,输入页码,然后按Enter键换行。这样比我们手动输入下划线来的快速直接多了。
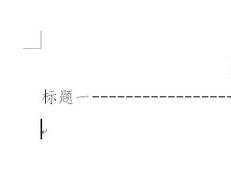
步骤五:这时候再输入“标题二”,然后再按键盘上的Tab键,则又快速绘出一条中虚线,输入页码,然后按Enter键。
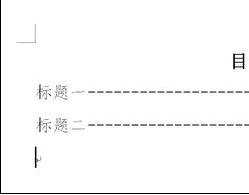
步骤六:依次类推,这样一个手动快速制作的目录就完成了,现在看看效果吧,如下图所示。
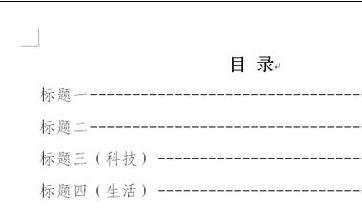
快速制作目录方法二:
步骤一:启动Word,例如有如下图所示的文档。
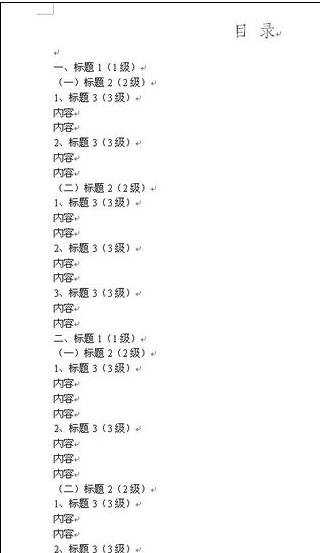
步骤二:单击Word左下角的“大纲视图”图标,切换到“大纲视图”。

步骤三:大纲视图效果如下图所示。

步骤四:现在开始设置格式吧:以设置“1级”格式为例:按住“Ctrl”键依次选择设置为“1级”格式的文本,然后选择“大纲”工具栏中选择“1级”。
设置“2级”、“3级”的格式类似哦。
注意:这里的“1级”、“2级”、“3级”相当于方法一中的“标题1”、“标题2”、“标题3”。
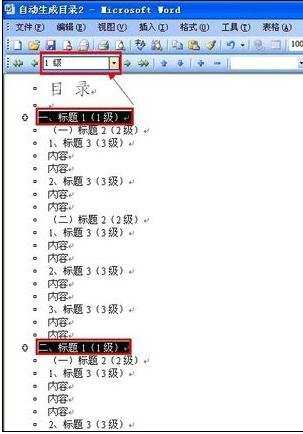
步骤五:设置完成后,可以在“大纲视图”,也可以切换到页面视图(单击Word左下角的“页面视图图标”,如下图所示)进行插入生成目录的操作。
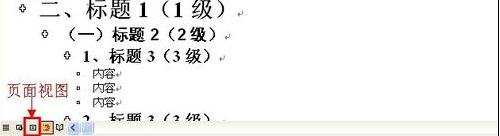
步骤六:以下步骤和方法一中的“8、9、10、11、12”相同,在此不再赘述。

快速制作word目录的两种方法的评论条评论