excel表格设置数据展开收缩的教程
发布时间:2016-12-20 06:33
相关话题
Excel中经常需要使用到数据展开以及收缩的功能,数据的展开与收缩功能具体该如何进行设置呢?接下来是小编为大家带来的excel表格设置数据展开收缩的教程,供大家参考。
excel表格设置数据展开收缩的教程:
设置展开收缩步骤1:首先我们的数据如图一所示,当我们要将同类型的数据进行收缩时,在要收缩的数据最后一行插入一空白行,在该行的第一列写入该组合类型的分类名称,例如:本例中的Test,插入后如图二所示
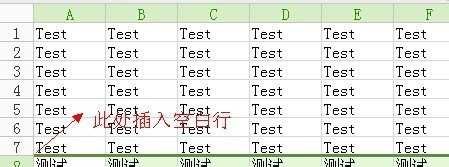
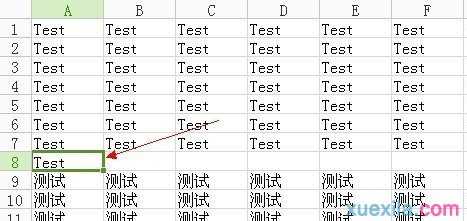
设置展开收缩步骤2:选定要收缩的行
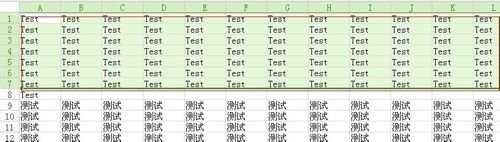
设置展开收缩步骤3:点击【数据】——【创建组】,即可将选定的这些行分成一组进行收缩了

设置展开收缩步骤4:当创建好组后,会在表格左侧出现一个“-”号,这时数据是打开的,当要将这一类型的数据关闭,点击"-"号,数据就被收缩了,会出现一个”+“号。
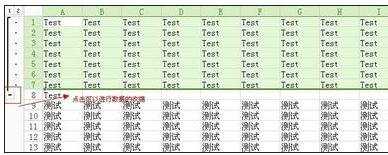
设置展开收缩步骤5:如果你想取消刚才的设置时,选定数据行,点击【数据】——【取消组合】即可取消
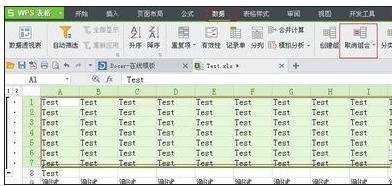
看了excel表格设置数据展开收缩的教程还看了:
1.excel表格里折叠展开的方法
2.excel表格点击加号展开功能的创建教程
3.excel表格进行扩大或缩小的教程
4.Excel表格教程
5.excel设置表格扩大的教程
6.Excel表格的基本操作教程免费下载
7.excel2013数据透视表教程

excel表格设置数据展开收缩的教程的评论条评论