用ps制作相框教程
发布时间:2016-12-20 15:50
相关话题
晒出来的照片大家都会用相框装起来,但是电子相片也可以做一个漂亮的相框包起来哦~下面是小编为大家整理的用ps制作相框教程,仅供大家参考~
用ps制作相框教程如下:
按“Ctrl+O”打开要相片,然后按“Ctrl+J”快捷键,复制背景图层,得到图层1,如图所示:
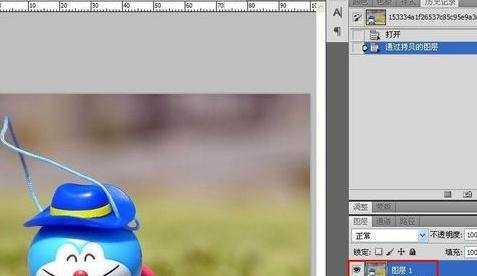
点击背景图层前面那个“小眼睛”,将背景图层隐藏,然后按“Ctrl+T”,显示变换框,然后将宽度W:90%、高度H:90%,如图所示:

按回车键确认变换后,用魔棒工具点击透明地方,将透明地方全部选中,然后创建一个新图层2,如图所示:

按快捷键“Shift+F5”,弹出填充按钮,然后使用图案填充,选择“木质”图案,如图所示:
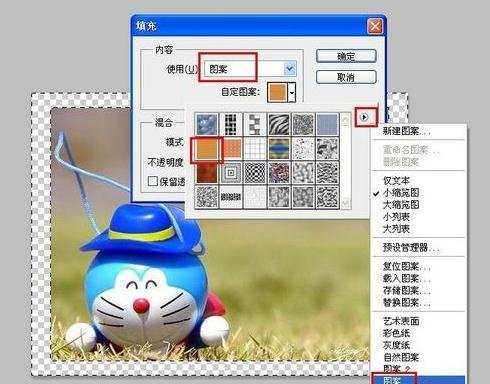
按“Ctrl+D”取消选择后,然后为图层2添加“斜面和浮雕”的效果,如图所示:

点击确定后,然后用“多边形套索工具”,在图像一个角外,点击出三角形的选区,如图所示:
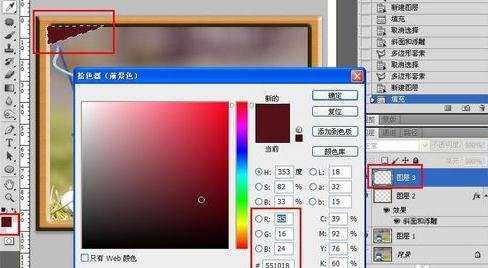
然后创建图层3,并将前景色设置为咖啡色(R:85、G:16、B:24),然后按“Alt+Delete”用前景色填充图层3,如图所示:

按“Ctrl+D”取消选择后,将图层3移动到图层2下面,然后为图层3添加“斜面和浮雕”的效果,如图所示:

点击确定后,然后按“Ctrl+J”将图层3制作出图层3副本,然后按“Ctrl+T”快捷键,显示变换框,点击右键后,选择“水平翻转”,然后将图层3副本移动到合适位置,如图所示:

同理可以制作出另外两个角,最终效果如图所示:


用ps制作相框教程的评论条评论