word2007如何让单页变横向
发布时间:2016-12-02 09:30
相关话题
word作为图文排版用户最多的软件之一,其功能的强大自不必说,比如将某一页在版式排版上设置为横排方向。那么,应该如何才能设置为横排的纸张呢?下面由小编为您提供更多的技巧,希望能帮助您。
word2007让单页变横向的步骤1 鼠标定位到要设置为横向的页码的前一页的最后一个字后面:
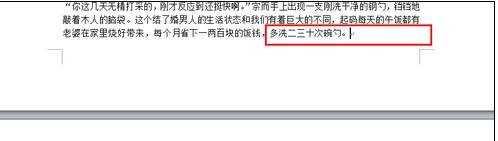
word2007让单页变横向的步骤2 依次单击“页面布局,分隔符,下一页”:
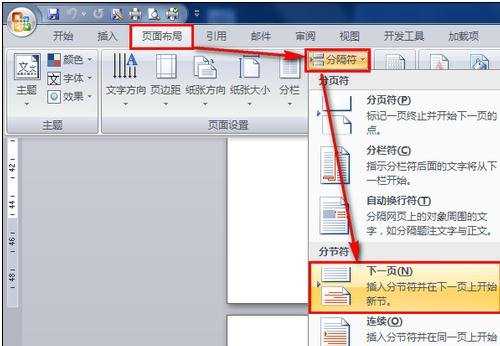
word2007让单页变横向的步骤3 如果设置为显示所有符号,则会在原来的光标位置显示为“分节符(下一页)”,然后光标会出现在下一页,并且设置单独的段落。如果有必要,可以将空段删除:
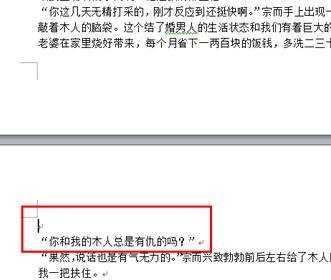
word2007让单页变横向的步骤4 依次单击“页面布局,纸张方向,横向”,即可将纸张设置为横向:
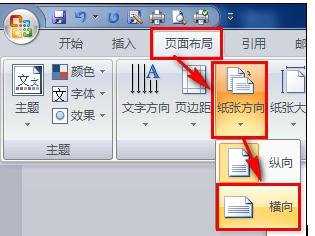
word2007让单页变横向的步骤5 光标再次定位到已经设置为横向的页面的最后一个字的后面:
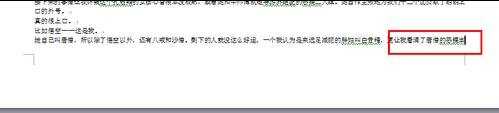
word2007让单页变横向的步骤6 依次单击“页面布局,分隔符,下一页”:
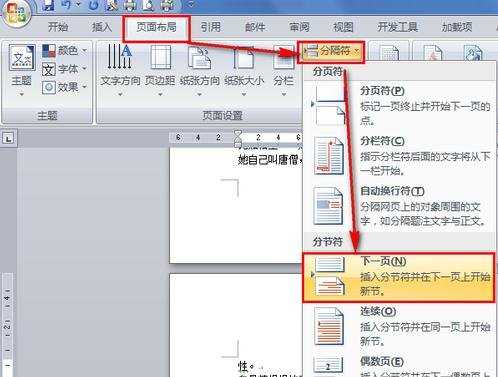
word2007让单页变横向的步骤7 光标再次定位位到下一页的第一个字前面:

word2007让单页变横向的步骤8 一次单击“页面布局,纸张方向,纵向”,即可将以下的页面,统统设置为竖向:
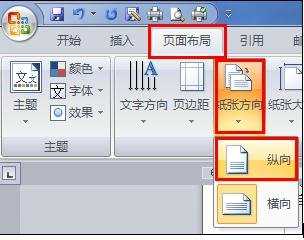
word2007让单页变横向的步骤9 如下图所示,即是单页变成横向:
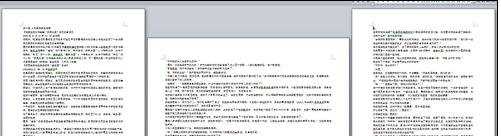
word2007让单页变横向的步骤10 如下图所示,即可将单独的一页设置为横向:
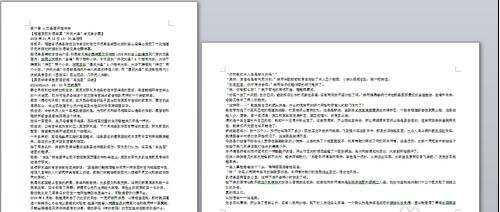

word2007如何让单页变横向的评论条评论