Win7任务栏小喇叭提示音频设备服务已禁用怎么办
发布时间:2017-03-18 11:25
有些Win7系统用户,在使用电脑的过程中,发现Win7右下角小喇叭红叉没声音,点击提示“音频设备服务已禁用”,这是用户电脑设置上的问题,下面小编就为大家介绍一下关于Win7小喇叭红叉没声音的解决方法,欢迎大家参考和学习。
具体的操作方法步骤如下:
1、点击开始菜单,在“计算机”按钮上单击右键,选择“管理”;
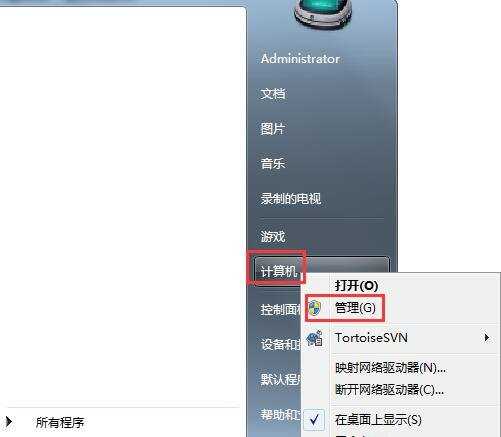
2、在管理界面中点击“服务和应用程序”——“服务”;
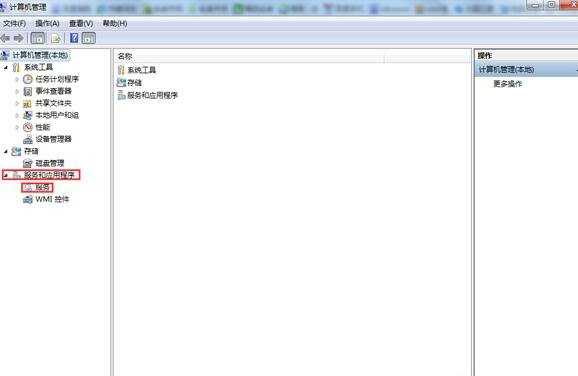
3、在服务窗口右侧找到“windows audio”服务,点击右键选择“属性”;
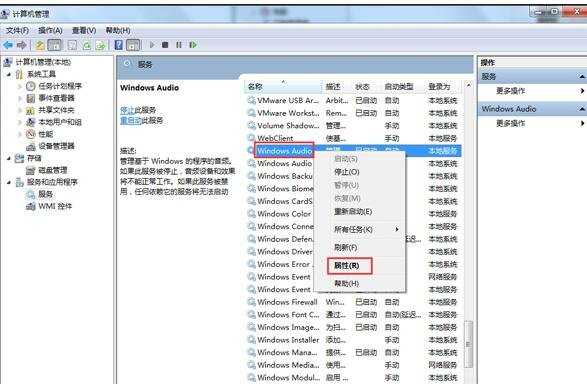
4、点击“登录”选项卡中,把“登录选项”设置为“本地系统帐户”,点击“应用”;
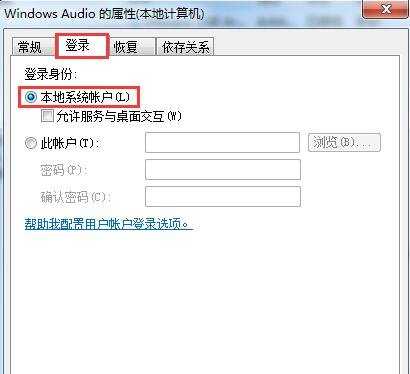
5、将“登录选项”设置为“此账户”,然后点击下方的“浏览”;
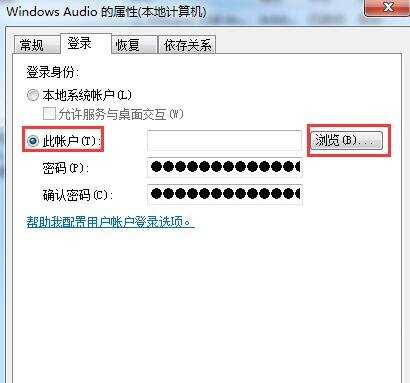
6、在“输入要选择的对象名称”中输入“local service”,单击“检查名称”然后选中“local service”账户之后点击确定;
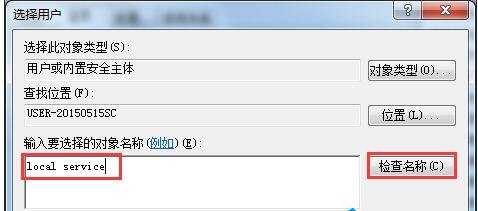
7、点击应用并确定,然后重启计算机即可,如果发现重启之后还是没声音,请按照“1、2、3”步,将“windows audio”服务启动就可。
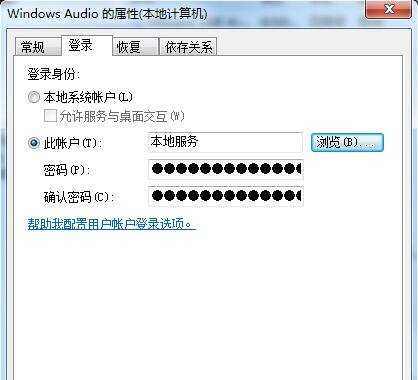
以上就是小编为大家整理的关于Win7小喇叭红叉没声音的解决方法,只要您按照以上步骤操作,小喇叭的红叉就没有了,你就可以正常的听音乐、看视频了。

Win7任务栏小喇叭提示音频设备服务已禁用怎么办的评论条评论