excel表格中怎么添加下拉序号
发布时间:2017-06-09 15:45
相关话题
Excel中经常需要为列而添加序号,序号具体该如何添加呢?对于新手来说还是有一定难度,怎么办?下面是小编带来的关于excel中添加序号的教程,欢迎大家来到学习。
excel表格中添加序号教程
1:表格一般都是把第一列作为序号列,下面以一个新的表格示例来说明怎么快速输入序号;
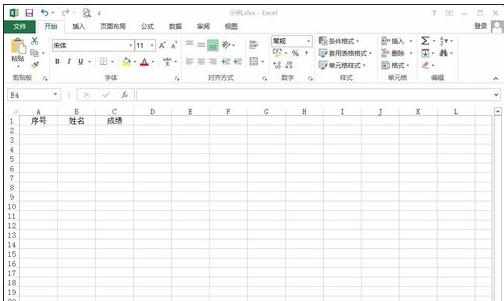
2:第一种方法是将工作薄作为一个大的表格,在表格第一个单元格中输入序号1,第二个输入2,如下图;
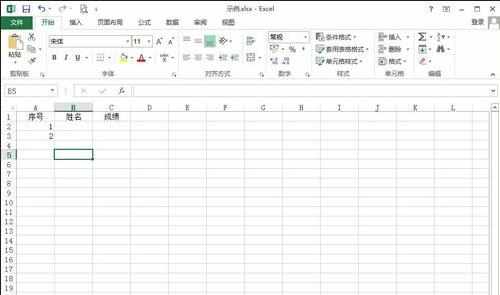
3:选中单元格1和2后,将鼠标移到序号2单元格右下角,鼠标箭头变成黑色十字时向下拖动;
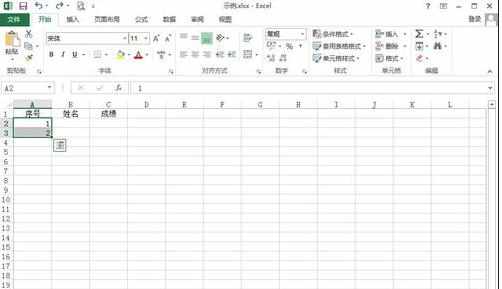
4:鼠标向下拖动后,这时序号会逐渐增加,如下图;
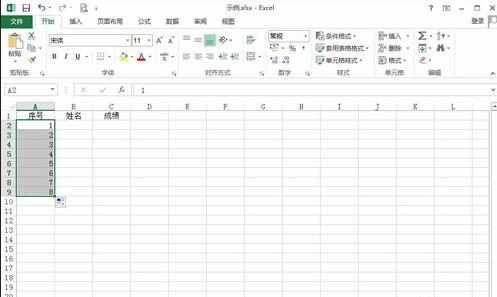
5:还有一种方式是在插入表格后增加序列号,选中一个区域,然后依次点击插入--表格,将这个区域作为一个表格来处理;
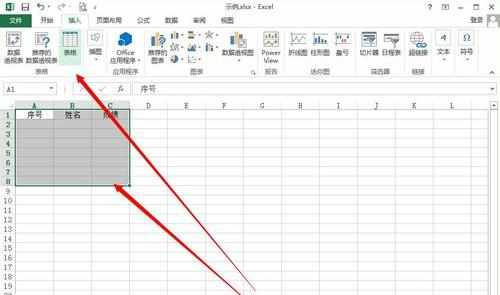
6:选中表格的第一列,注意序号不要单元格不要选中,如下图;

7:在输入框中输入公式"=row()-1",然后回车,这时所有的序号会自动生成;
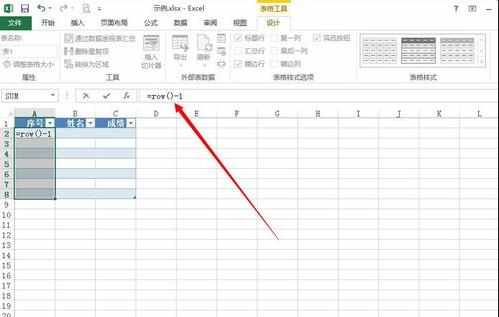
8:最后的序号生成如图所示,方法有很多,有待进一步发现。
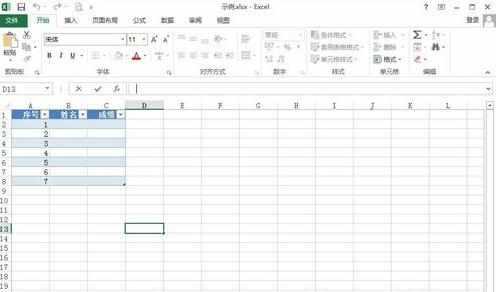
猜你感兴趣:
1.excel中设置单元格序号下拉自增
2.excel表格如何快速添加序号
3.excel表格中怎样添加序号
4.Excel中下拉序号常见操作的方法
5.excel表格下拉序列选择怎么设置

excel表格中怎么添加下拉序号的评论条评论