win8笔记本扬声器没声音怎么办
发布时间:2017-05-16 11:57
在平时的日常生活里,有时候我们会遇到win8笔记本扬声器没声音的问题,该如何解决win8笔记本扬声器没声音这个难题呢?下面是小编收集的关于win8笔记本扬声器没声音的解决步骤,希望对你有所帮助。
win8笔记本扬声器没声音的解决步骤
1.鼠标左键点击屏幕右下角【小喇叭】图标,如下图:
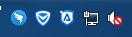
2.点击被静音的【小喇叭】图标,如下图:

3.此时静音即可被取消,如下图:
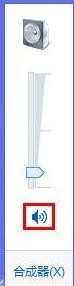
按键盘【FN】+【F6】组合键取消静音,屏幕就会出现音量大小的提示,如下图:


二、核实声音播放默认设备是否为本机声卡
如果声音播放默认设备不是本机声卡,那么开机笔记本喇叭也会没有声音。
查看声音播放默认设备方法:
1.按键盘的【WIN】+【X】组合键打开高级管理工具,选择【控制面板】。

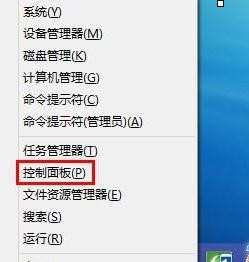
2.在控制面板中选择【硬件和声音】。
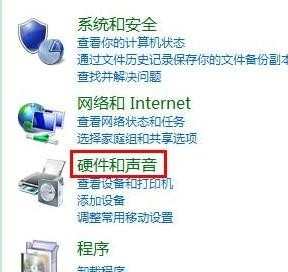
3.点击右侧的【声音】。
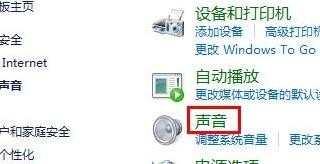
4.在【播放】中查看【扬声器】是否为默认设备,如下图:
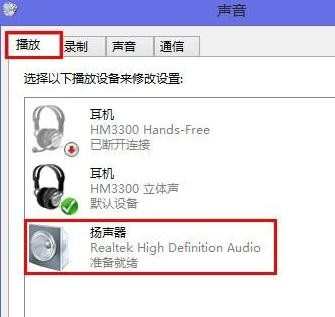
5.如果【扬声器】不是默认设备,那么鼠标右键点击【扬声器】,选择【设置为默认设备】。
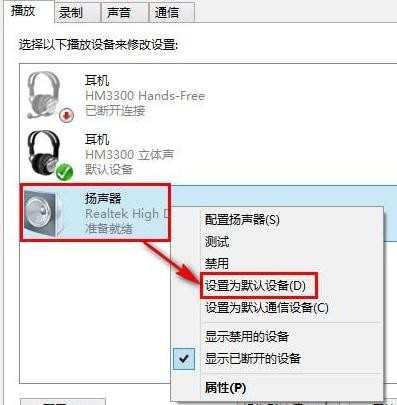
6.把扬声器设置为默认设备后点击下方的确定,再观察扬声器是否有声音。
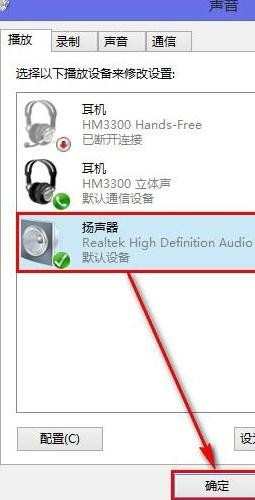

win8笔记本扬声器没声音怎么办的评论条评论