win7怎么创建VPN服务器
估计很多用户都懂得创建VPN连接,那么创建VPN服务器呢?那就未必了,那么win7怎么创建VPN服务器呢?今天小编与大家分享下win7创建VPN服务器的具体操作步骤,有需要的朋友不妨了解下。
win7创建VPN服务器方法
服务器环境配置

如上图所示,在”控制面板网络和Internet网络连接“中,文件菜单下选择“新建传入连接”。
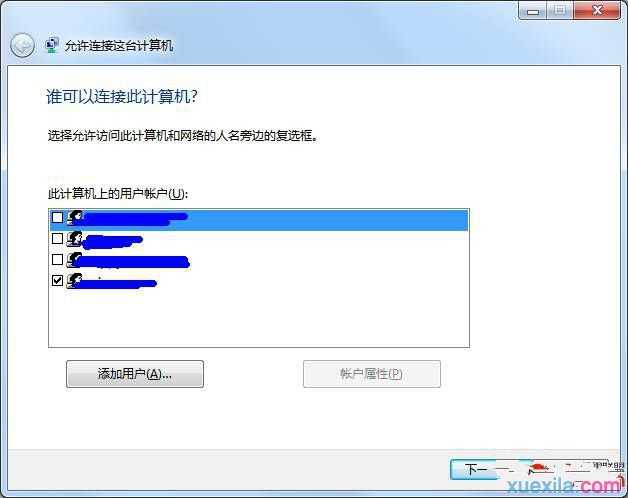
如上图所示,在这里选择可以用于远程登录的账号,点击“添加用户”按钮可以添加新的用户,这是我比较推荐的做法,因为这样添加的用户不属于任何用户组,仅仅是用于登录的。
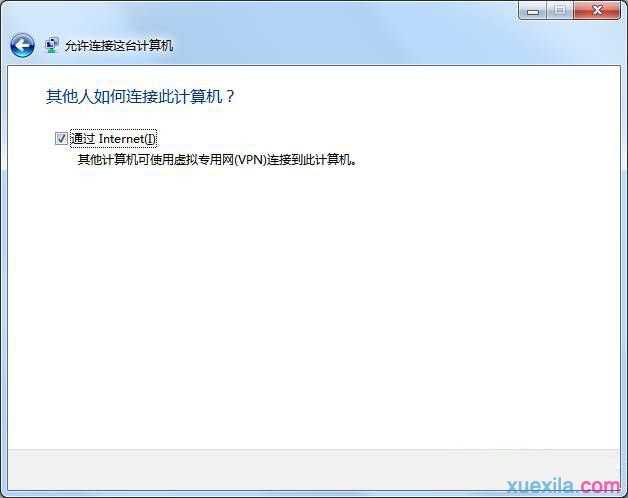
如上图所示,钩子选中,没什么好多说的。
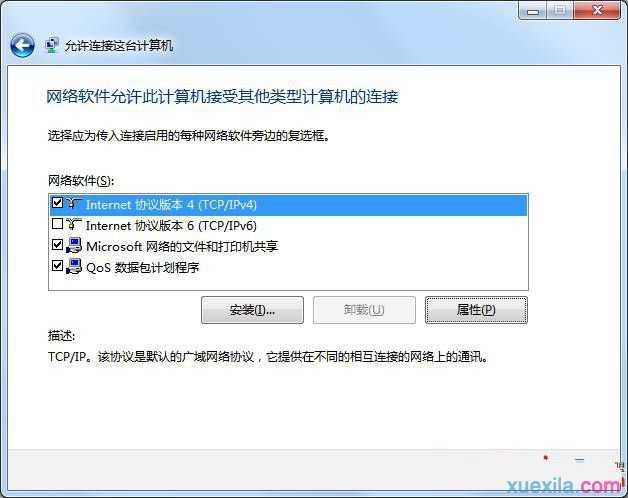
如上图所示,在这里可以进行相关协议的配置,比如对于IP地址是采取DHCP自动分配还是手动划分一个地址段分配,或者是否允许客户端自己指定IP地址。
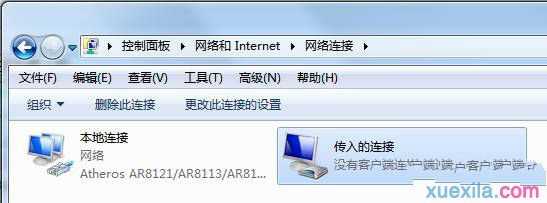
如上图所示,连接创建好了,但是我们还需要进行一些设置,否则无法正常连接。
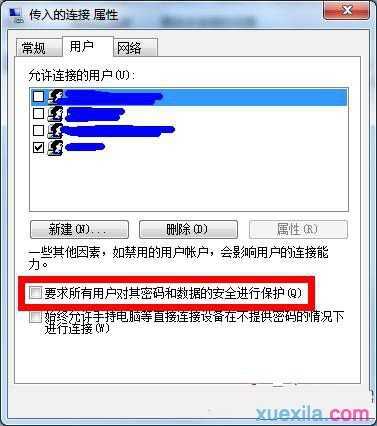
如上图所示,我们右键这个连接选择属性,在这个对话框的“用户”选项卡中把上方红框的钩子去除,如果勾上的话会因为加密的关系在连接过程中会发生问题,这里暂时不考虑安全性,我只是拿来打游戏的。
客户端环境配置
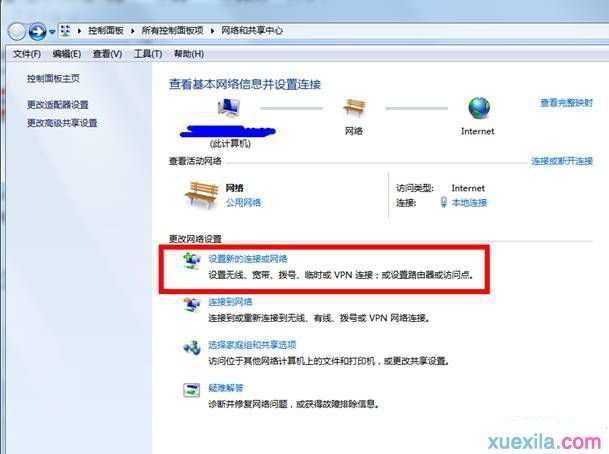
如上图所示,在“网络和共享中心”中,选择“设置新的连接或网络”。

如上图所示,选择“连接到工作区”。
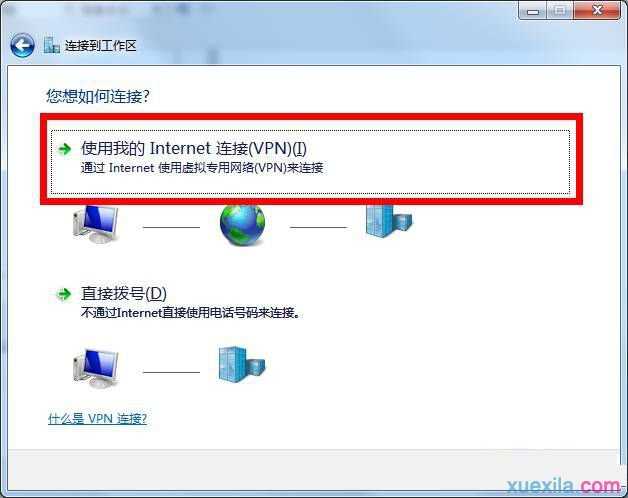
如上图所示,选择“Internet连接”。
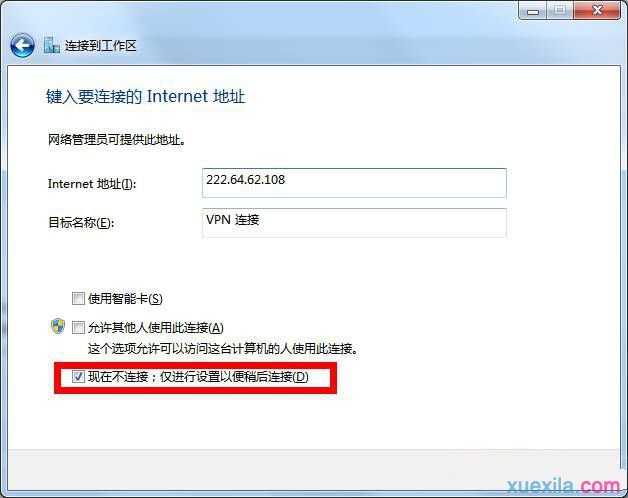
如上图所示,选择“现在不连接”,因为之后还有设置需要修改。在Internet地址那里填入服务器的IP地址,当然如果用花生壳绑定域名了之类的可以填入域名地址,免得以后每次连接的时候都要来改成服务器的IP地址。我这里没有花生壳,使用的是动态拨号的IP地址。
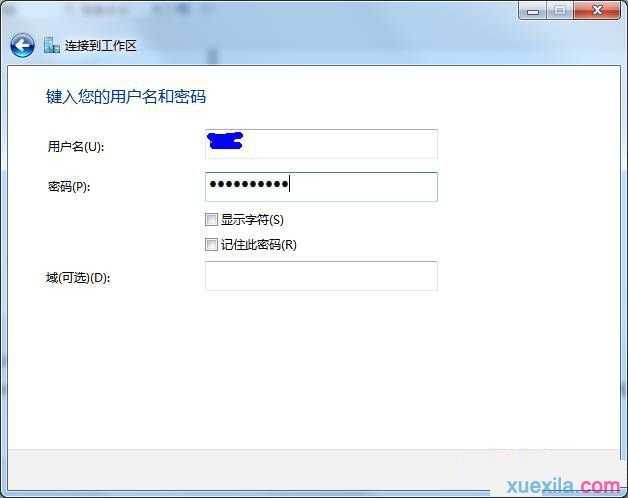
如上图所示,填入服务器端设置的登录用的用户名和密码后点击“创建”。
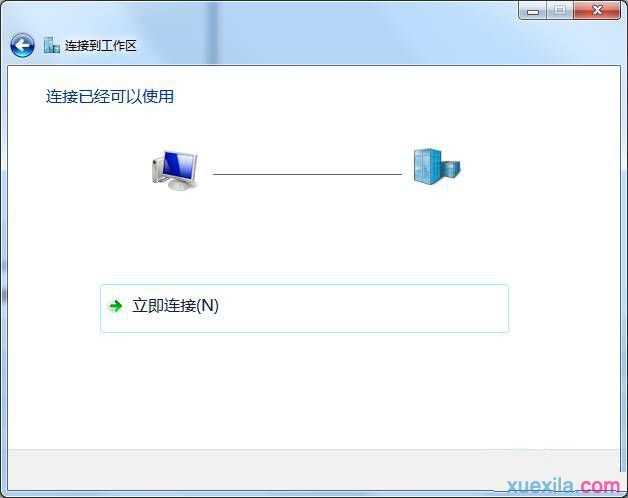
不要立即连接,我这里还有设置需要修改,点击“关闭”。

如上图所示,对新建的VPN连接右键“属性”。
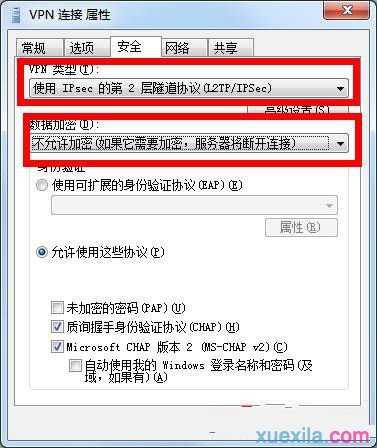
如上图所示,"VPN类型"选择“L2TP/IPSec”,数据加密选择“不允许加密”。

如上图所示,点击“高级设置”后在弹出的对话框中,将“验证服务器证书的‘名称’和‘用法’属性”的钩子去除,否则连接会失败,随后一路确定出来就配置好了。
对于注册表的修改
如果不对注册表进行修改,那么就算做了以上步骤仍旧无法连接成功。我这边用红色背景标识了,如果因为无视后失败的别怪我。。。。。。
这是因为Windows为L2TP连接的VPN自动创建一个IPsec策略,这个IPsec策略使用本地机器上的证书来进行双方的认证.如果本地机器没有合适的证书,那么连接将会失败,所以我们需要取消L2TP VPN自动创建的IPsec策略。
Windows Registry Editor Version 5.00
[HKEY_LOCAL_MACHINESYSTEMCurrentControlSetservicesRasManParameters]
"ProhibitIPsec"=dword:00000001
客户端与服务器都添加以上注册表键值后就取消了L2TP VPN自动创建IPsec的策略,当然记得都要重启一下机器。
补充
如果在进行了上述设置之后仍旧无法连接,可以看看服务器的路由器上是否开启了相应服务的映射。下图是我这边的路由器相关配置界面。
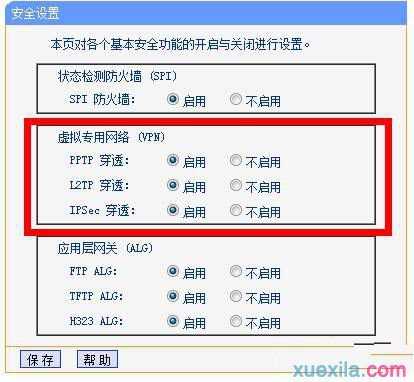

win7怎么创建VPN服务器的评论条评论