word怎么文字环绕的两种方法
发布时间:2016-12-21 16:38
相关话题
在排版过程中,我们会遇到文字与图片位置的处理,这也就是涉及到了文字的环绕方式。那么下面就由小编给大家分享下word文字环绕的技巧,希望能帮助到您。
word文字环绕方法一:
步骤一:首先打开我们电脑上的word文档

步骤二:把我们需要的内容输入进去
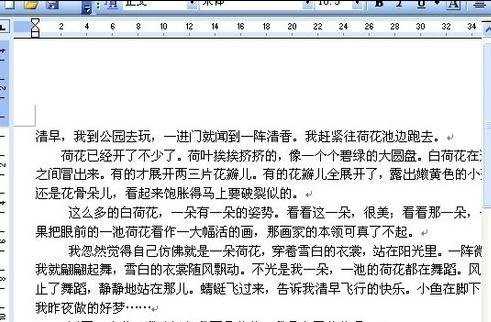
步骤三:我们点击插入,图片,来自文件
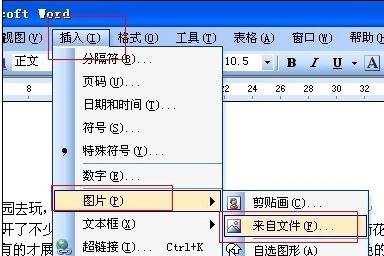
步骤四:我们把鼠标光标放到要插入图片的地方,如图
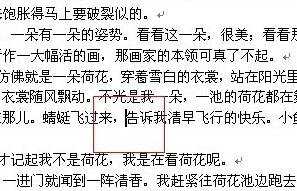
步骤五:找到我们本地想插入到这段文字里的图片,点击插入
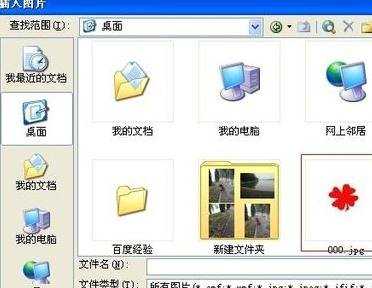
步骤六:在插入的图片上右击,选择设置图片格式
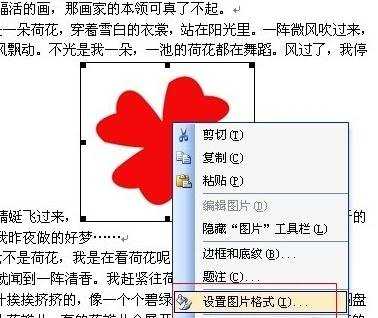
步骤七:在弹出的选框中,我们选择版式,会看到有几种环绕的方式,我们点击四周型
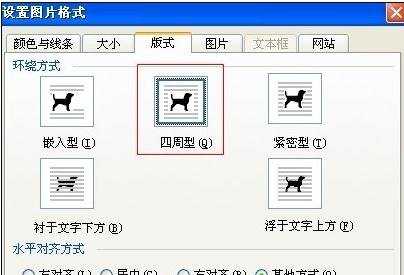
步骤八:最后我们就能看到,刚才把文字隔开的图片,现在已经被文字环绕了,是不是达到了我们想要的效果了

word文字环绕方法二:
步骤一:例如在下图标识处事先插入一张图片
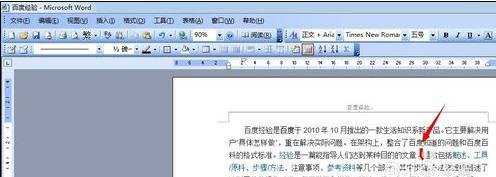
步骤二:在实际操作中,如图片已事先插入,则跳过这一步,当然下图中,我们也可以看到在插入图片后,文字默认为上下分布
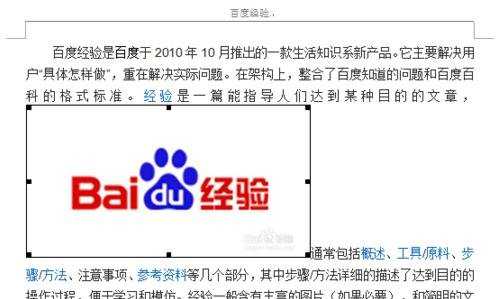
步骤三:当然我们在操作文字环绕时,需要提前选中进行文字环绕的图片

步骤四:选择“文字环绕”
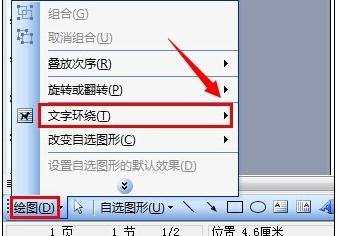
步骤五:当然这里是根据自己的需要进行选择,例如选择“四周型环绕”
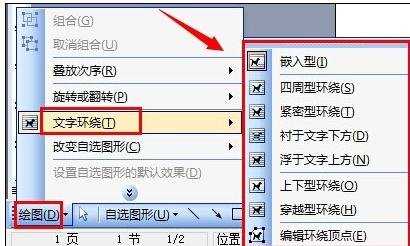
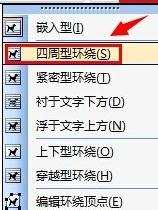
步骤六:如对图片位置不满意,则可按住左键进行拖动到合适位置放开即可,例如第二张
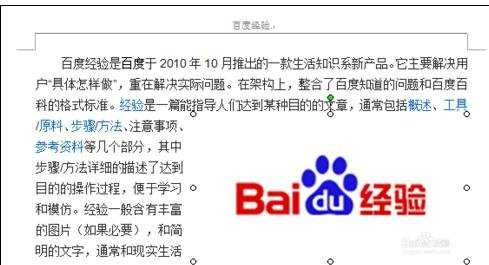
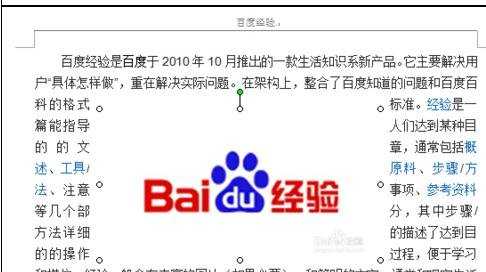

word怎么文字环绕的两种方法的评论条评论