wps设置动画序列号如何调整
相关话题
wps怎么设置动画序号呢?对于大部分人呢来说可能都不知道如何在wps演示文稿中设置动画序列,下面就让小编告诉你 wps如何设置动画序列的方法,希望看完本教程的朋友都能学会并运用起来。
wps设置动画序列号的方法步骤
单击菜单栏“插入”命令,在其下拉列表中“图片”命令子菜单中选择“来自文件”命令,

在打开的“插入图片”对话框,通过浏览找到需插入图片位置,按住Ctrl加鼠标单击方式选中所有需插入图片,单击“打开”命令按钮完成插入。
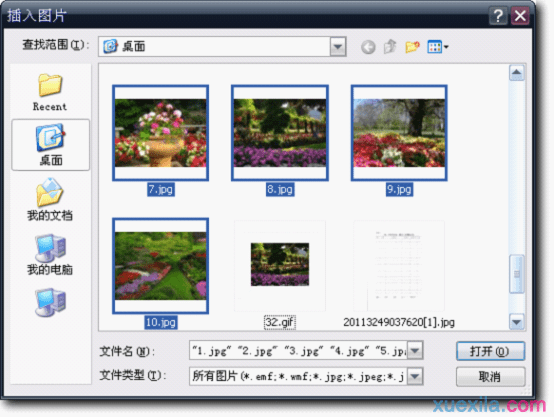
选中插入的十张图片,双击进入“设置对象格式”对话框,单击“尺寸”标签,去掉“锁定纵横比”和“相对于幻灯片的原始尺寸”两个复选框,设置高度为12厘米,宽度为16厘米,如图所示,
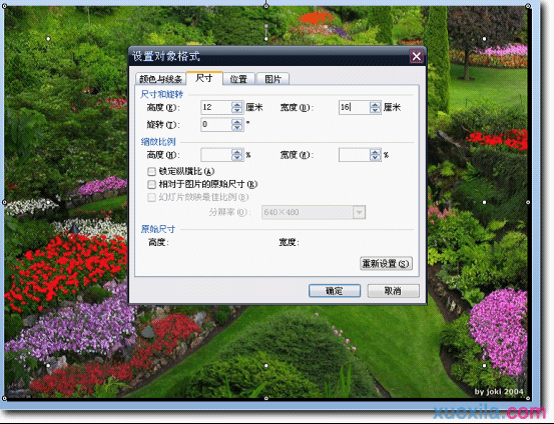
单击“位置”标签,在“幻灯片上的位置”区域设置水平为4.7厘米,宽度为3.5厘米,度量依据都设置为左上角,如图所示,
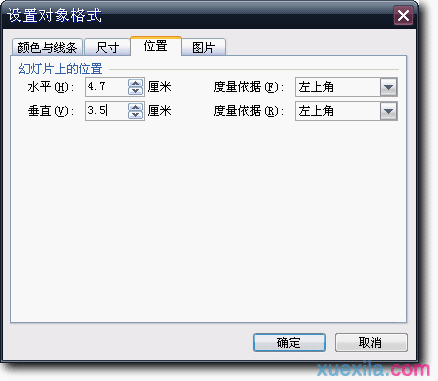
单击“确定”按钮完成设置。
选中这10张图,依次单击“幻灯片放映”——“自定义动画”——“添加效果”——“退出”——“闪烁一次”,

再在定义动画任务窗格,单击正处于选中状态的动画对象10后下拉按钮,在其下拉列表中选择“计时”选项。在打开的“闪烁一次”效果对话框中,设置开始为之前,设置速度为5.5,在“重复”选项后单击下拉按钮,在其下拉列表中选择“直到幻灯片末尾”选项,
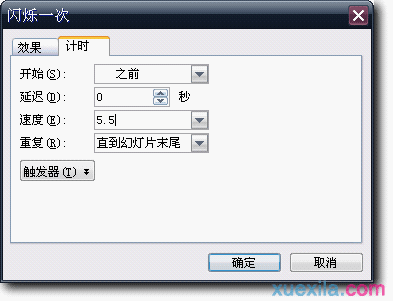
单击“确定”按钮完成设置。
选中自定义动画任务窗格中的动画序列,通过选中拖动方式调节动画序列如下:

这时候10张图片同时动作,在5.5秒内闪烁一次,重复发生动画,无法实现按顺序出现的循环,因此必须通过设置不同延时的方法控制出现的顺序。
这时需要使用动画格式刷设置十张图片的延时。单击常用工具栏右侧的“办公小工具”按钮,弹出“办公小工具”对话框。单击推荐“推荐插件”标签,单击上部的“浏览全部插件”,打开网页在搜索框中输入“动画格式刷”,单击其后的搜索图标,

找到“Wpp动画格式刷”插件后,单击右侧的“立即下载”按钮,WPS会自动下载并安装相应插件,安装完毕后系统会提示用户“Wpp动画格式刷插件安装成功”。关闭对话框返回WPS演示窗口,在常用工具栏的下方多出一个工具栏,单击其中第三个“批量设置动画延时”命令按钮,

在打开的“动画序列延时控制”对话框中,可单独设置每个动画的延时,也可批量设置动画序列延时。勾选页面下方的“全选”选项,把主序列动画对象全部选中,为的是一次设置完成。在选项功能区设置延时时间为0秒,是否逐个向后递增延时中的增量设置为0.5秒,10张图片总延时为0.5*10=5秒,要略小于速度设置的时间5.5秒,单击“确定”按钮完成设置。
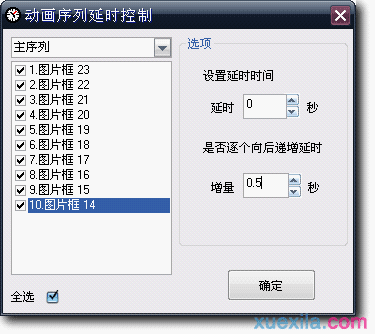
猜你感兴趣:
1.wps如何设置动画序列
2.wps演示怎么设置动画效果
3.wps演示怎么设置动画效果
4.在wps演示中如何设置动画播放效果
5.wps演示怎样设置动画效果

wps设置动画序列号如何调整的评论条评论