photoshopcs5怎么修改图片上的文字
发布时间:2017-03-08 10:01
有时候大家处理的一些图片上面有文字,那么大家知道photoshopcs5怎么修改图片上的文字吗?下面是小编整理的photoshopcs5怎么修改图片上的文字的方法,希望能给大家解答。
photoshopcs5修改图片上文字的方法
1、用PS打开要处理的图片。

2、选择“工具栏”中的“仿制图章工具”。
3、接着按下键盘上的“ALT”键,并用鼠标点击选择要仿制的位置。然后拖动鼠标进行涂膜,就会发现文字消失在背景中啦。

4、通过不断的改变仿制位置来涂抹,最后达到如图所示的效果,就表明文字已基本完全消失在背景中啦。

5、接下来选择“工具栏”中的“横排文字工具”。

6、点击绘图区域,并输入文字
7、然后“栅格化”该文字图层,右击该文字图层,选择“栅格化文字”项。
8、最后为该文字图层设置样式:
双击该文字图层,在打开的“图层样式”窗口中,应用样式来美化文字。
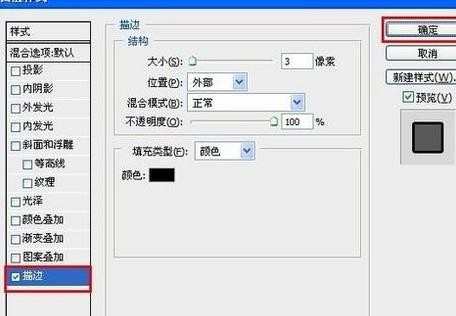

photoshopcs5怎么修改图片上的文字的评论条评论