excel使用表格公式编辑器的方法
发布时间:2016-11-06 10:10
相关话题
Excel中经常需要使用到表格的公式编辑器进行编辑公式,表格公式编辑器具体该如何进行使用呢?接下来是小编为大家带来的excel使用表格公式编辑器的方法,供大家参考。
excel使用表格公式编辑器的方法(一)
步骤1:打开Excel表格单击菜单栏中的“插入”选择“对象”。
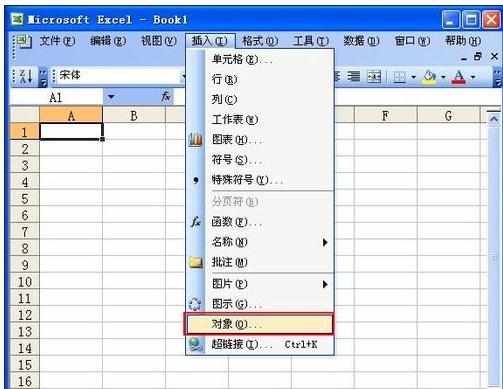
步骤2:然后在“对象”栏内的新建窗口中拖动滑块到“Microsoft公式3.0”点击再按“确定”。

步骤3:此时弹出公式编辑器用户和选择其中的公式符号进行编写。
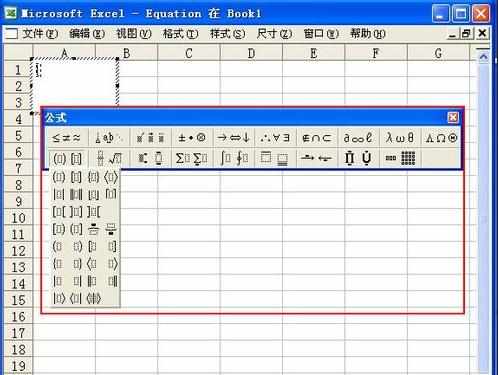
步骤4:编写出来的效果。
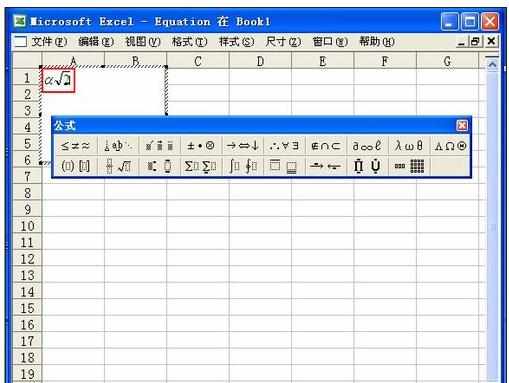
excel使用表格公式编辑器的方法(二)
步骤1:打开Excel2003,单击插入--对象。
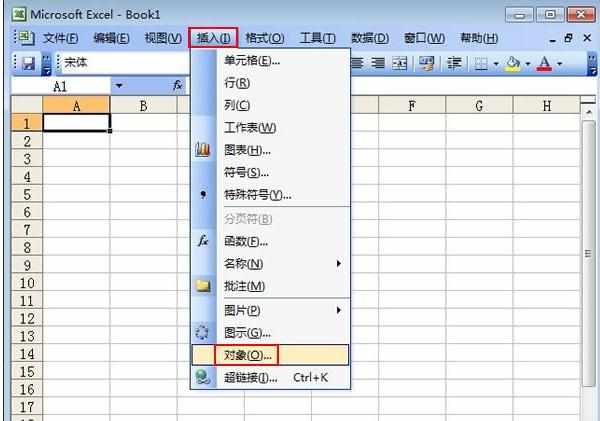
步骤2:新建Microsoft 公式3.0.
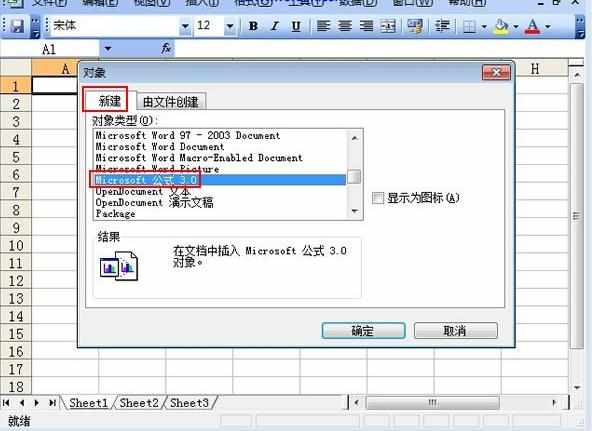
步骤3:这时会显示公式编辑器界面,如图所示。
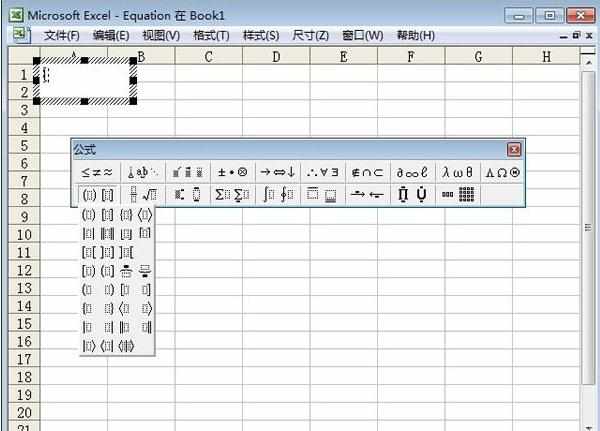
步骤4:我们可以进行公式的编辑了,编辑完成之后会自动插入到Excel中,点击公式,还能查看该公式的函数,下次使用的时候直接用函数就行了。
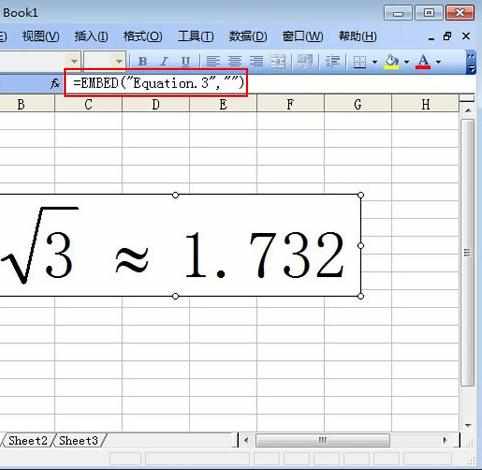
看了excel使用表格公式编辑器的方法还看了:
1.excel表格使用公式编辑器编辑公式的方法
2.怎么在Excel中使用公式编辑器
3.Excel教程
4.excel表格公式sum使用教程
5.excel使用公式编辑器的教程
6.Excel函数教程
7.excel2007公式编辑器的使用教程

excel使用表格公式编辑器的方法的评论条评论