笔记本电脑如何设置回收站自动清空
随着我国经济的快速增长,生活频率的加快,电脑发挥的作用越来越重要,由于笔记本电脑体积小、重量轻、携带方便等优点,越来越受用户推崇,市场需求量迅速增长,而最近就有很多小伙伴问小编笔记本电脑如何设置回收站自动清空,其实很简单,下面就由小编跟大家分享具体的方法吧,希望对大家有所帮助~
笔记本电脑设置回收站自动清空方法
1、在Cortana搜索栏输入“计划任务”(或“任务计划”,都一样),按回车键进入,如下图 ——

2、点击右边栏“创建任务”,输入任务名称,可自定义,如下图 ——

3、在最下方的“配置”下拉菜单中,选择“Windows10”,如下图 ——
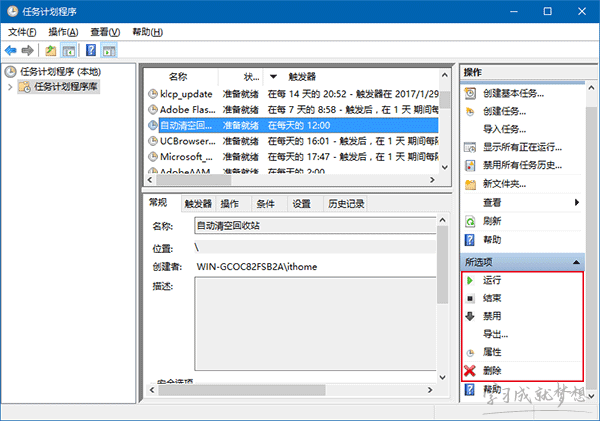
4、在“触发器”标签页点击“新建”按钮,如下图 ——

4、在最上方“开始任务”下拉菜单中,可以选择任务执行的时间频次,也可以自定义特定时间,设定截止日期等,各位自己看着安排就好,如下图 ——

比如我让它每天中午12点清理回收站,可按照下图设置:
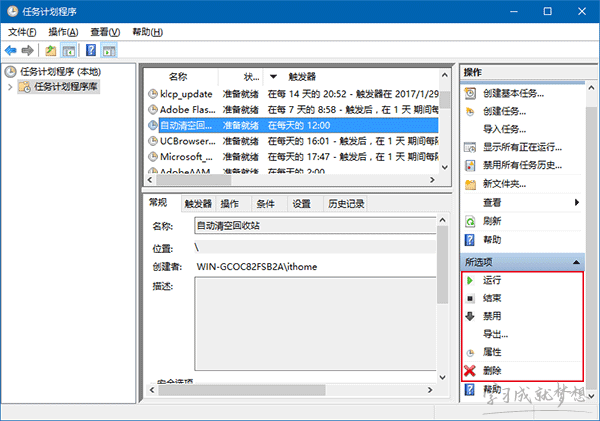
5、切换到“操作”选项卡,点击下方的“新建”按钮,如下图 ——

6、在“程序或脚本”中加入cmd.exe,在“添加参数”中,输入以下内容,按“确定”即可生效:
/c "echo Y|PowerShell.exe -NoProfile -Command Clear-RecycleBin"

7、在“条件”选项卡中,可以取消勾选中间“电源”设定的“使用交流电”前提,防止笔记本和平板用户任务经常失效,如下图 ——

8、在“设置”选项卡中也有一些关于任务执行的意外情况处理方式,用户可以酌情使用,如下图 ——
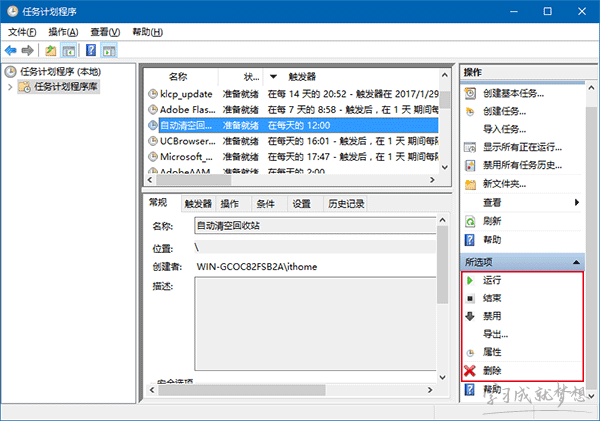
如果上述步骤一起设置妥当,一路点击“确定”即可让任务生效。如果不想让任务继续执行,可在“任务计划程序库”中找到并点击该任务,然后在右下角的操作选项中将其禁用或删除即可(如下图)。

需要注意的是,如果你的回收站万一删除了有用的东西,可以考虑使用第三方工具将这些文件找回。

笔记本电脑如何设置回收站自动清空的评论条评论