如何解决word2013无法正常显示图片
发布时间:2016-12-02 16:34
相关话题
我们在网上下载下来的文档经常可能会出现这样的问题,里面的图片只能显示一个框,而真正的图片却没法正常显示,到底是怎么回事呢?那么下面就由小编给大家分享下技巧,希望能帮助到您。
解决word2013无法正常显示图片的步骤如下:
步骤一:用Word2013打开一篇无法正常显示图片的文档,单击“文件”按钮。
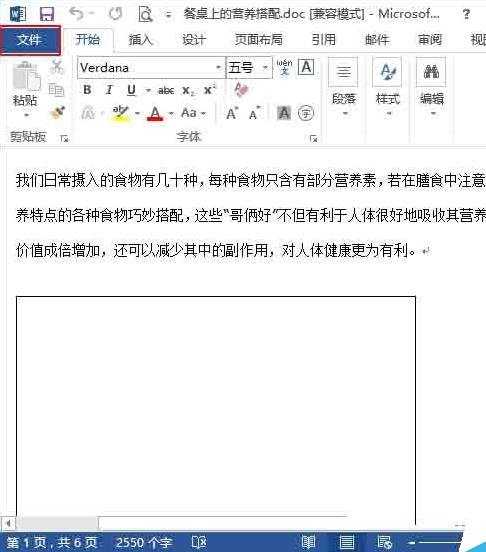
步骤二:在弹出的菜单中选择“选项”。
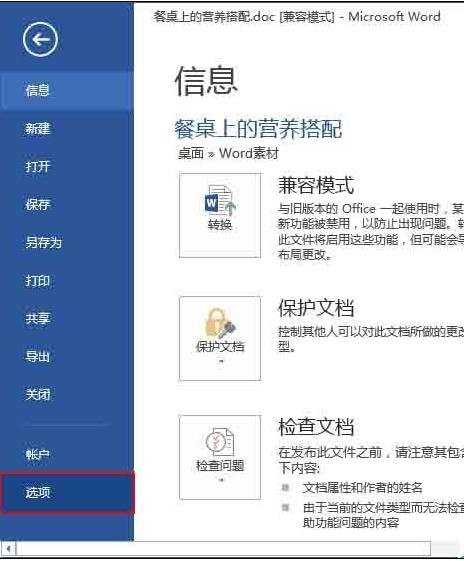
步骤三:此时会弹出一个“Word 选项”对话框,我们单击“高级”按钮,然后在右侧的面板中取消勾选“显示文档内容”区域中的“显示图片框”选项,如下图,然后单击“确定”按钮。
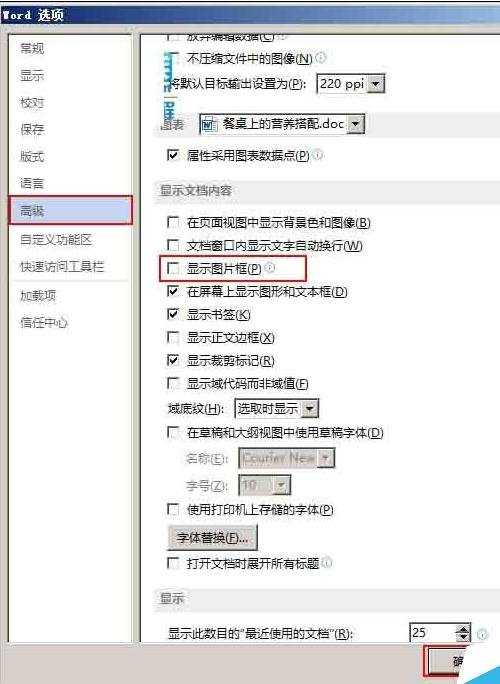
步骤四:此时会返回文档,我们就能看到图片已经正常的显示出来了。
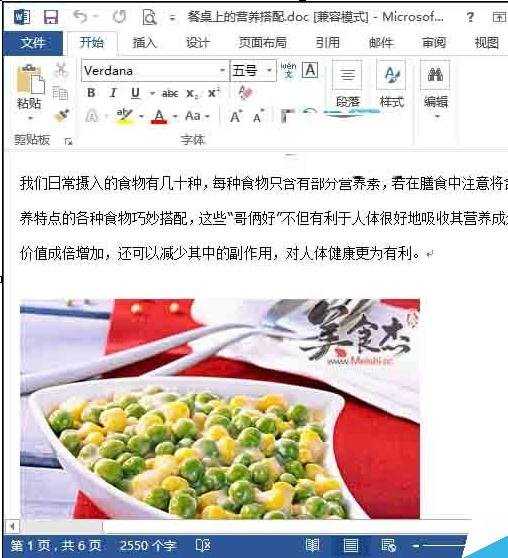

如何解决word2013无法正常显示图片的评论条评论