photoshop如何对图片进行修补
发布时间:2017-05-27 15:49
有的图片上面多多少少有一些小瑕疵,这种瑕疵直接用photoshop修补就行了。很多刚学习的新手小伙伴可能还不知道,下面是小编带来关于photoshop如何对图片进行修补的内容,希望可以让大家有所收获!
photoshop对图片进行修补的方法
1.打开图片

2.在工具箱中点选修补工具:

3.在所示的选项栏中单击“源”单选框,在移动指针到目标区域上并将要修补的区域框选出来:
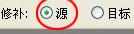
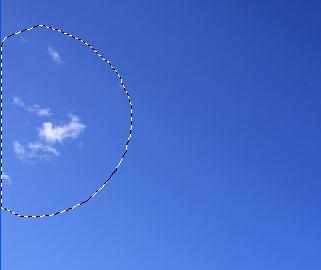
4.移动指针到选区内,然后按住鼠标左键向颜色较近的地方拖动,松开鼠标后即可将目标区域的白云修补好,这样比用修补工具快多了。
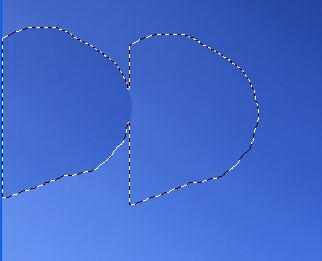
5.按“ctrl+D”键取消选择,得到如图所示的效果:
画面是不是过度的很自然,很好的一个工具。


photoshop如何对图片进行修补的评论条评论