Excel中学生成绩表按照班级进行排序的操作方法
发布时间:2017-03-30 14:01
学校的成绩表往往是集体学生的成绩排序。这样就会让每个班的成绩不是很清楚的明了。那么这时就能利用EXCEL中序列工具,将学生按照班级排序。今天,小编就教大家在Excel中学生成绩表按照班级进行排序的操作方法。
Excel中学生成绩表按照班级进行排序的操作方法如下:
首先打开某学校的的集体学生成绩表。

在菜单栏中选择工具—选项,弹出选项对话框,选择自定义序列。
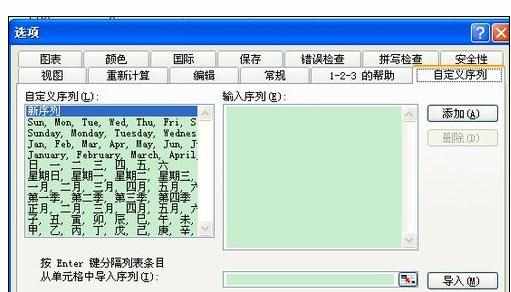
在输入序列中填写1班,2班,3班,然后点击添加。这样序列就跑到左边自定义序列中。点击确定退出。
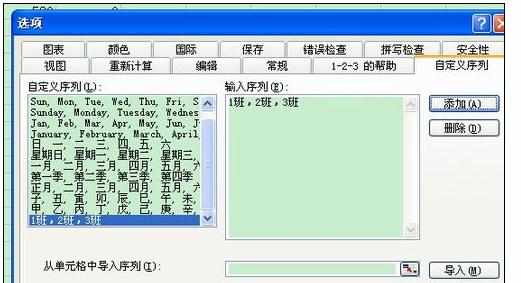
选中“班级”一列中任一单元格,然后点击菜单栏中数据----排序。
然后点击选项,弹出排序选项对话框在下拉列表中选择刚才定义的排序规则点击确定,然后在点击排序对话框的确定,此时数据就按照刚才定义的方法排序了。

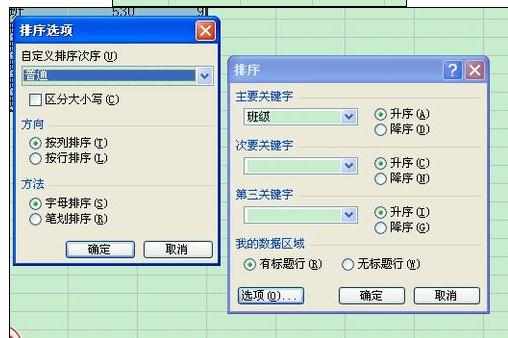

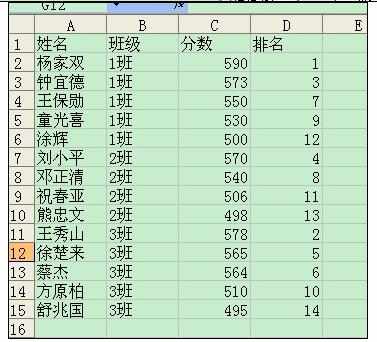

Excel中学生成绩表按照班级进行排序的操作方法的评论条评论