excel制作柱状折线图的方法
发布时间:2016-12-09 14:57
相关话题
Excel中经常需要使用到柱状折线图进行数据的统计,柱状折线图具体该如何制作呢?下面是由小编分享的excel制作柱状折线图的方法,以供大家阅读和学习。
excel制作柱状折线图的方法:
制作柱状折线图步骤1:我们就用这个年份、销售量和增长率表格为例作图。
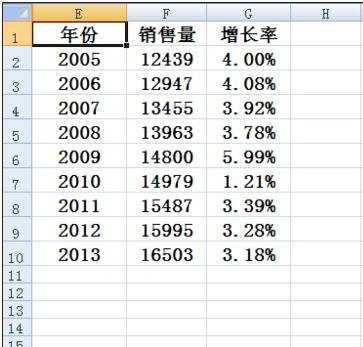
制作柱状折线图步骤2:首先选中销售量和增长率两列数据
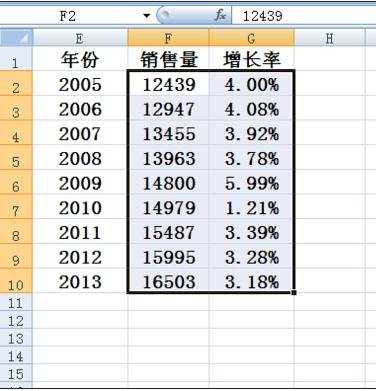
制作柱状折线图步骤3:接着如图所示插入柱状图。
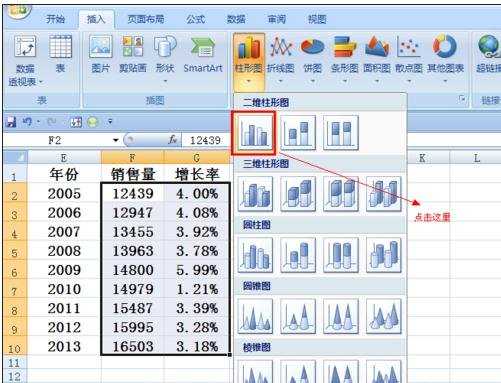
制作柱状折线图步骤4:在出现的图上点击鼠标右键,再点击菜单中的选择数据。
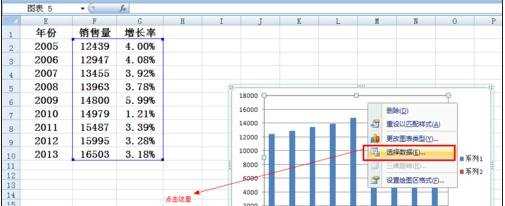
制作柱状折线图步骤5:此时会跳出来选择数据源的界面。点击界面右侧的编辑,这里是编辑横坐标轴的数据。
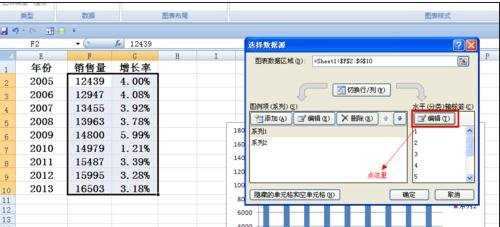
制作柱状折线图步骤6:跳出轴标签以后,选择年份列的2005到2013,点击确定
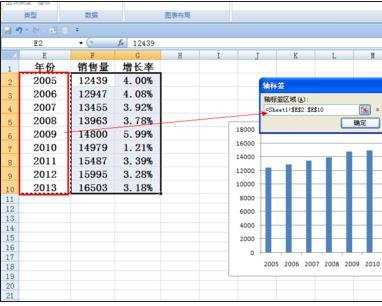
制作柱状折线图步骤7:回到选择数据源界面,再点击左侧的编辑,这里是编辑图标签。
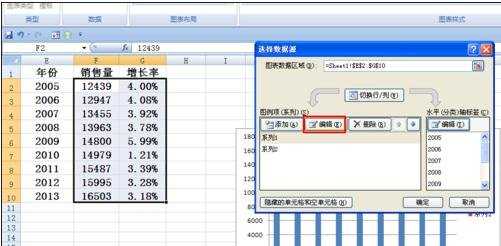
制作柱状折线图步骤8:跳出编辑数据系列界面后,选择销售量单元格,确定
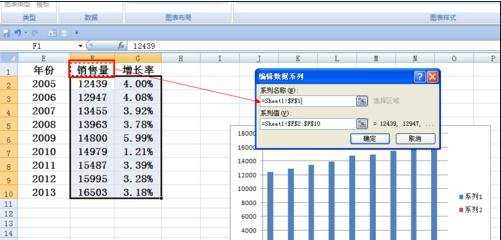
制作柱状折线图步骤9:同样的方式,编辑好增长率。

制作柱状折线图步骤10:接着,点击图中所示位置,右键单击。
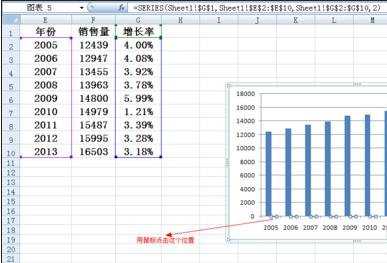
制作柱状折线图步骤11:在菜单中点击设置数据系列格式。
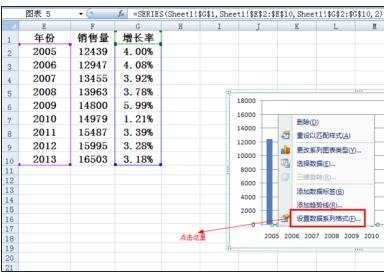
制作柱状折线图步骤12:勾选次坐标轴,关闭。

制作柱状折线图步骤13:再在红色图(增长率图)上右键单击,出现菜单以后点击更改系列图标类型。
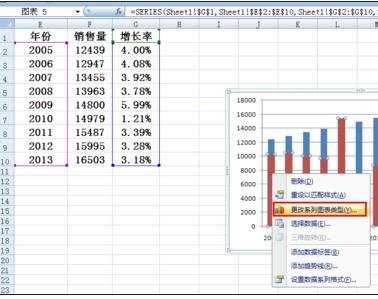
制作柱状折线图步骤14:在跳出的页面选择下图所示的折线图。点击确定

制作柱状折线图步骤15:好了,一个柱状图加折现图的完整的做法就完成了。
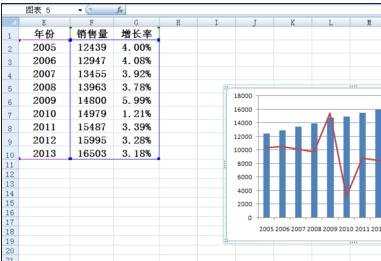
看了excel制作柱状折线图的方法还看了:
1.excel2007 柱状叠加折线图的制作方法
2.excel2010柱形图中制作折线图的教程
3.excel做图表柱状图上做折线图的方法
4.如何利用excel制作折线图的方法
5.excel制作折线图的方法
6.Excel折线图的制作方法
7.excel怎么折线图制作教程

excel制作柱状折线图的方法的评论条评论