WPS表格如何隐藏不使用区域
相关话题
小编教你在WPS表格隐藏不使用区域的方法,希望对你有帮助!
WPS表格隐藏不使用区域的方法
第一步,制作文档。
打开WPS表格 2009(在线文档公测版),新建一个空白文档,在一些区域输入数字,作为使用区域。
第二步,点击“工具”—“宏”—“创建”新宏。


第三步,在Microsoft Visual Basic中输入或复制下列代码。
Sub HiddenSurroundRange()
Dim CelFirst As Range, CelLast As Range
If Not Selection Is Nothing Then
With Selection
'当前选中区域的第一个单元格
Set CelFirst = .Cells(1)
'当前选中区域的最后一个单元格
Set CelLast = .Cells(.Cells.Count)
End With
If CelFirst.Address <> "$A$1" Then
'蓝色区域
With Range([a1], CelFirst.Offset(IIf(CelFirst.Row = 1, 0, -1), IIf(CelFirst.Column = 1, 0, -1)))
'如果当前选中区域不包括第一行,则隐藏蓝色区域所在的行
If CelFirst.Row <> 1 Then .EntireRow.Hidden = True
'如果当前选中区域不包括第一列,则隐藏蓝色区域所在的列
If CelFirst.Column <> 1 Then .EntireColumn.Hidden = True
End With
End If
f CelLast.Address <> "$IV$65536" Then
'与上面类似处理绿色区域
With Range(CelLast.Offset(IIf(CelLast.Row = 65536, 0, 1), IIf(CelLast.Column = 256, 0, 1)),
[IV65536])
if CelLast.Row <> 65536 Then .EntireRow.Hidden = True
If CelLast.Column <> 256 Then .EntireColumn.Hidden = True
End With
End IfEnd If
End Sub
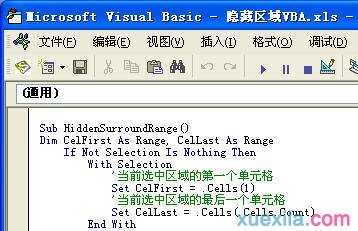
第四步,执行“视图—工具—控件工具箱”,单击“按钮”,选择合适的位置插入一个悬浮的“隐藏”按钮,为它指定HiddenSurroundRange宏。
第五步,选定使用区域,点击“隐藏”按钮,使用区域以外的区域一次性全部隐藏。
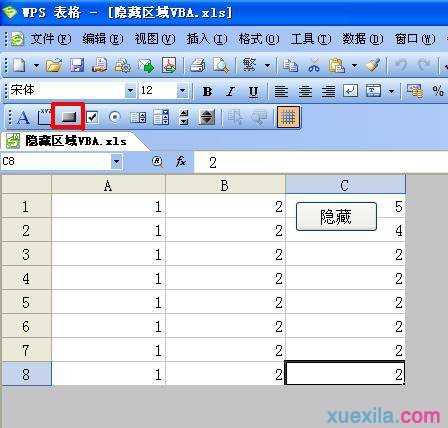
小提示:WPS默认安装没有VBA环境,也无法使用宏功能,若要实现教程所述功能,需要另外安装VBA,WPSoffice在线文档公测版可以共享文档,只要有邮箱,就可以共享VBA文档,免去寻觅、下载之苦。另外,由于实例中运用了“宏”,在打开该文件时要启用宏。
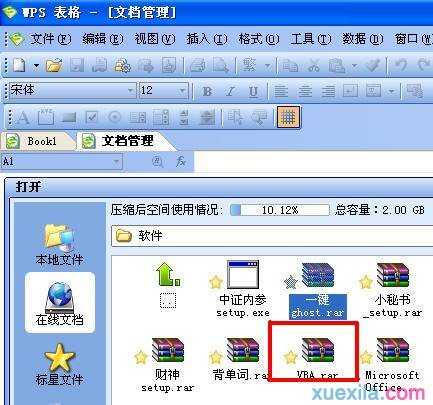

WPS表格如何隐藏不使用区域的评论条评论