word怎么去除背景颜色的两种方法
发布时间:2016-12-19 17:40
相关话题
我们从网上复印一篇文档,但是复制到word文档里后会有背景色,那这个背景色该如何去掉呢?在下面就由小编给大家分享下word去除背景颜色的技巧,希望能帮助到您。
word去除背景颜色方法一:
步骤一:复制。从网上复制一段文,如图:

步骤二:粘贴。打开word 文档,将网上的文字资料复制之后粘贴到文档上,会看到如下图所示的背景颜色。

步骤三:选中。在word文档中,用鼠标选中这个文档内容,如图:
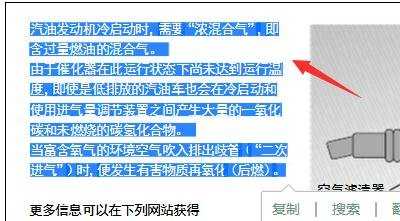
步骤四:清除格式。在文档中找到如下图箭头指向的图标,可以看到清除所有格式,可以将原来网上的格式全部去除,留下空白的格式。
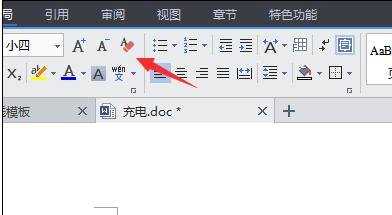
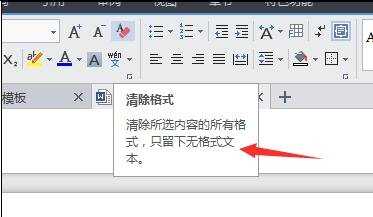
步骤五:保存。清除格式后保存文档,就可以看到如下图片所示,原先的格式就被清除掉了。
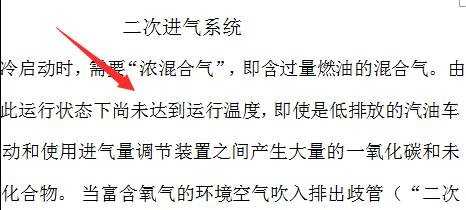
word去除背景颜色方法二:
步骤一:第一张图是带有背景色的原图,请查看。

步骤二:那该如何清除呢?跟着我的步骤走,第一步选ctrl+A(全选),找到页面布局→页面边框,如下图所示

步骤三:点开页面边框以后,找到底纹,如下图所示
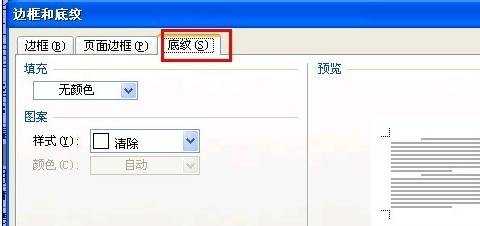
步骤四:然后找到“填充”和“应用于”,填充部分选择白色,应用于选择段落,选择完以后点“确定”如下图所示
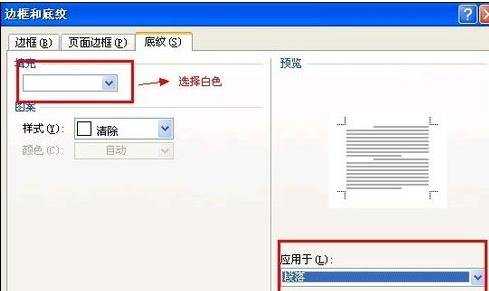
步骤五:点完确定后,再看下图,底纹是不是已经去掉了?

步骤六:底纹已经去掉了,但是文字的背景还没有去掉,接下来去掉文字的背景色,操作方法和上面去掉底纹的方法一样,只是“应用于”文字后,然后点确定就可以了。
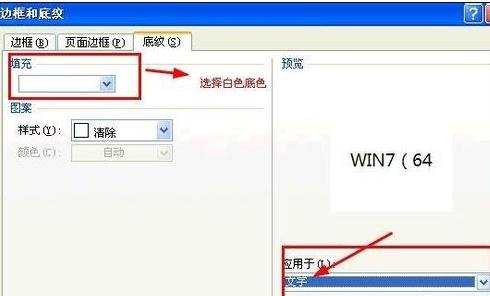
步骤七:再看下图,底纹和文字背景都已经去掉了,正常的白底和黑字了。


word怎么去除背景颜色的两种方法的评论条评论