word2007页面设置的小技巧
发布时间:2017-03-22 21:00
相关话题
我们在制作毕业论文或者一个产品演示文档时,通常在一篇word2007中经常遇到前面几页要设计封面或生成目录而不需要页码或后面的页码不接着前面的页码连续排的问题,那么下面就由小编为您分享下设置页面的技巧,希望能帮助您。
页面设置的步骤如下:
步骤一:如第一页不需要页码而第二页页码从“1”开始,做法如下:
步骤二:插入选项卡 -> 页眉和页脚区域 -> 页码 -> 页面底端。
步骤三:然后弹出的一个列表中差不多有你所有需要的页码,选一款就行。
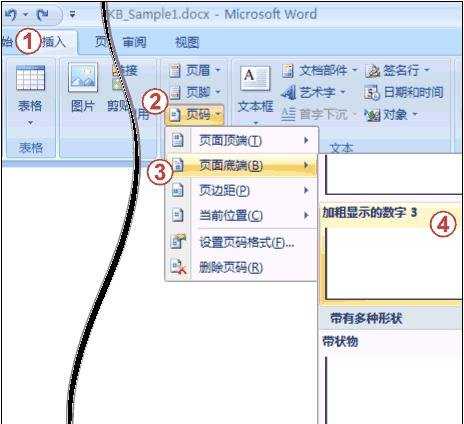
步骤四:这时候页码出现在右下角。按关闭页眉和页脚回到常规视图。
封面页不要页码:
步骤五:
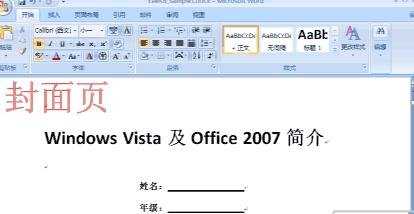
步骤六:默认情况下插入的页码每页上都会出现。但是你会注意到第一页上也有页码。
学校往往给了统一的封面页,封面上不应该有页码。(你可以专门弄个 Word 文档把封面页单独打印出来,规避掉这个问题。)也可以用下面的操作:
步骤七:
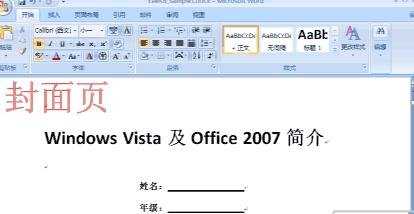
步骤八:插入在页面底端的页码属于页脚的一部分,所以我们进入页脚编辑状态。插入选项卡 -> 页眉和页脚区域 -> 页脚 -> 编辑页脚。
步骤九:
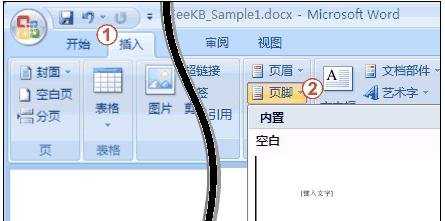
步骤十:把首页不同勾上,然后按关闭页眉和页脚回到常规视图就行了。
这时候封面页的页码就不见了。但是第一页上(除了封面以外)显示的是 2。
您可能希望第一页显示 1,请继续下面步骤:
步骤十一:
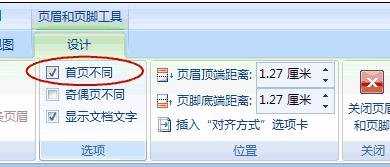
步骤十二:插入选项卡 -> 页眉和页脚区域 -> 页码 -> 设置页码格式。
在页码编号下方选起始页码,然后把数值设成 0。
按确定退出就搞定了。
步骤十三:


word2007页面设置的小技巧的评论条评论