word怎样从第三页设置页码
相关话题
在日常工作和学习中,有时候需要从word文档的第三页开始插入页码,具体如何操作呢?那么下面就由小编给大家分享下word中从第三页设置页码的技巧,欢迎大家来到学习。
word中从第三页设置页码的方法
步骤一:打开word文档,将光标移动到第二页尾部。

步骤二:在工具栏找到”页面布局选项“,点击”分隔符“,在分节符栏下选择”下一页“,此时光标自动移到第三页开头。

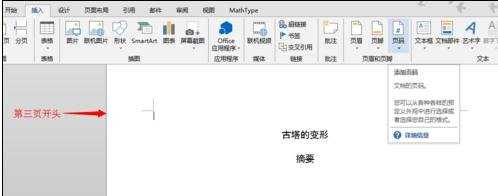
步骤三:在工具栏上找到”插入“,点击后在页眉和页脚栏下选择 ”页码“项。在此笔者选择”页面底端“和”普通数字2“,在页面的底部居中显示页码。

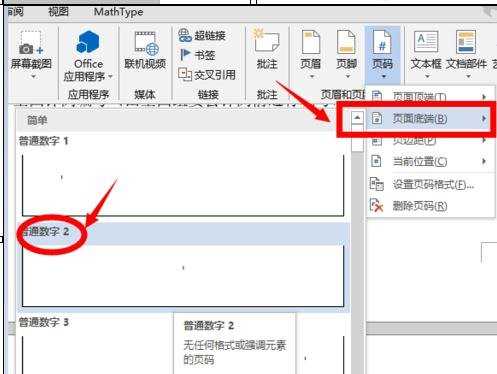
步骤四:光标跳到第三页页脚,此时软件自动给我们添加了页脚。但由于软件同时给前两页添加了页脚,所以在此我们还需要再进行几步操作。

步骤五:我们来到工具栏的设计栏下,点击“链接到前一条页眉”,将其取消。

步骤六:在不关闭页眉页脚编辑的状况下,来到第二页页脚,并将其中的数字删除掉。
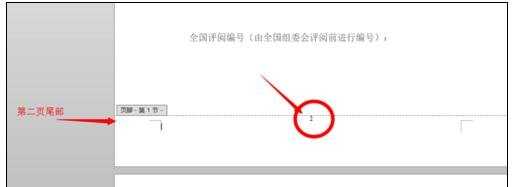
步骤七:此时,我们点击工具栏设计下的”关闭页眉和页脚“或者直接双击第二页的正文部分,退出页眉页脚的编辑,从第三页开始插入页码的制作就完成。
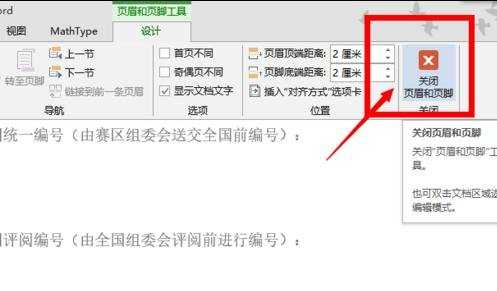
步骤八:最后的结果如下


word中从第三页设置页码方法二:
步骤一:首先鼠标光标移动到word第二页末尾,然后在插入菜单中选择分隔符。
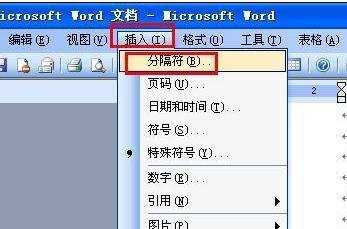
步骤二:然后在分隔符窗口中选择分节符类型为下一页,这样就会空一行到第三页,鼠标光标也跑到第三页的页首。

步骤三:然后选择插入菜单下的页码,选择格式进入页码格式窗口,选中起始页码,然后确定保存就会在第三页插入页码,并且为1。
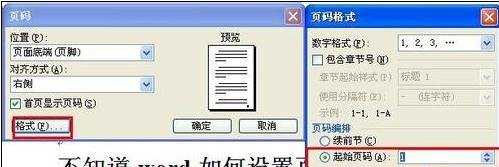
步骤四:但是你会发现第一页和第二页还是有页码1个2的,那么就要去掉这两个页码。方法是鼠标移动到第三页的页眉处,双击鼠标左键进入页眉页脚编辑状态。
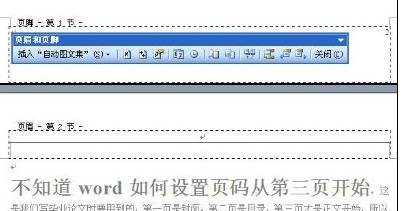
步骤五:如上图,就会出页眉页脚的工具窗口,选择点击工具窗口上的链接到前一个的按钮,就会弹出确认窗口,确认后就会取消关联。
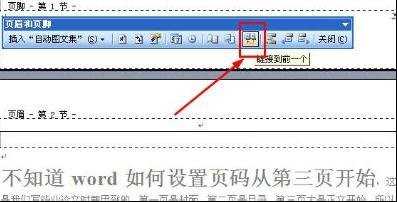
步骤六:然后在页脚中直接选中第二页的页码框,按删除键删除就可以了。
猜你感兴趣:
1.word中怎么从第三页设置页码的两种方法
2.word2007怎么从第三页开始设置页码
3.word怎么从第三页插入页码
4.word怎么从第三页开始设置页码
5.Word怎样从第三页开始设置页码

word怎样从第三页设置页码的评论条评论