Excel中进行对数据排序的设置方法
发布时间:2017-06-18 20:38
相关话题
我们使用EXCEL处理数据的时候,不可避免的会对我们的数据进行排序!一些朋友可能会对EXCEL中排序时的关键字以及如何对数据进行排序有些困惑,今天,小编就教大家在Excel中进行对数据排序的设置方法。
Excel中进行对数据排序的设置步骤:
我们首先打开我们制作好的一个EXCEL表格!
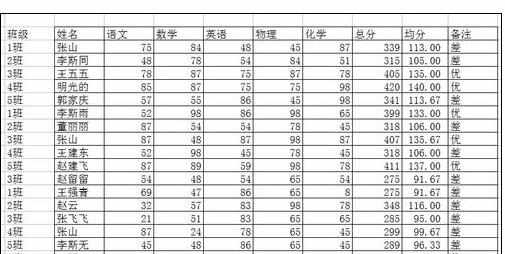
我们对数据排序前首先要知道什么是关键字,通常关键字是表格中的表头部分!按照小编的理解,关键字就是代表这一列数据的属性!比如小编这个表格中的总分关键字,意味着下面的数据都是每个同学的总分!
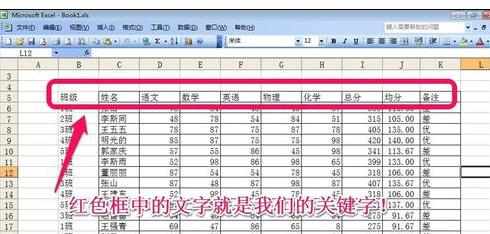
我们接下来开始进行简单的一个关键字的排序!我们按照”总分“从高到低降序排列,如何操作呢!我们首先把鼠标点入表格中有数据的地方,然后点击”菜单“中的”数据“,然后排序!
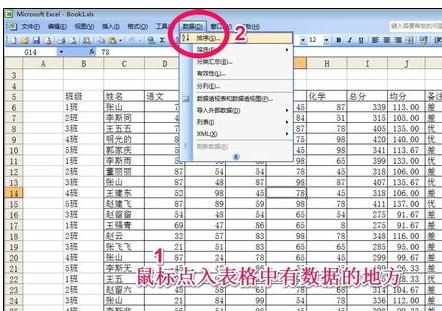
我们只按”总分“降序排列,所以我们只需要选择主要关键字”总分“然后降序排列即可!
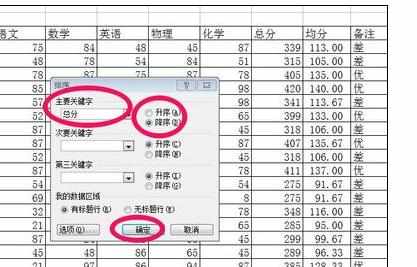
但是我们有时候可能对排序要求就高了,比如:我们首先按照”班级“名称升序排列,然后一个班级的同学再按照”总分“降序排列,如何操作呢?这时候我们其实需要对两个关键字进行排序,主要关键字为”班级“,次要关键字为”总分“,那我们在排序的时候需要如图进行选择!
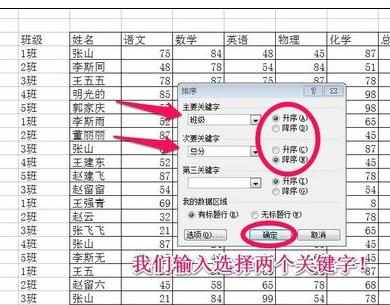
我们已经按照班级先升序,然后一个班级的同学,再按照总分从高到低降序排列了!其实排序的时候我们有时候需要使用三个关键字,小编就不再讲解了,我想通过上面的讲解,你应该对数据的排序有个简单了解了!
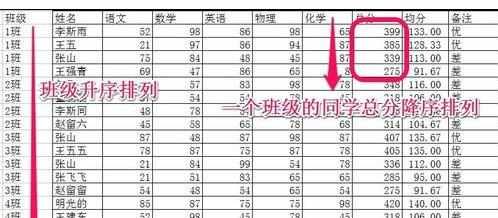

Excel中进行对数据排序的设置方法的评论条评论