Word中编辑统一图片大小批量设置尺寸大小格式的操作技巧
发布时间:2017-06-16 11:26
相关话题
经常我们找到一些图片,但是这些图片的大小尺寸都不是一致的,比如说有5张图片,想要发贴,下软件容易中毒又麻烦。这时候其实我们有个最好的方法,那就是利用电脑上的word来统一图片大小尺寸。今天,小编就教大家在Word中编辑统一图片大小批量设置尺寸大小格式的操作技巧。
Word中编辑统一图片大小批量设置尺寸大小格式的操作步骤
这是编辑之前,随便网上找到的5张图片。大小不一,如果直接放上网站或WORD文档的时候,是非常的杂乱不美观的。





下面我们来使用下word统一他们的尺寸大小。首先新建一个Microsoft Word 文档,这个我想大家都会的。
新建WORD后,设置页边距,《文件》---《页面设置》---《页边距》。这里的左右页边距就是你要让自己的图片变成多大的尺寸,你想要把图片缩小到什么程度,就先设置一下。
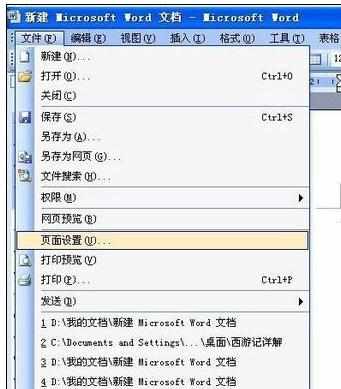

添加我们上面的那5张图片。
选择《插入》——《图片》——《来自文件》。
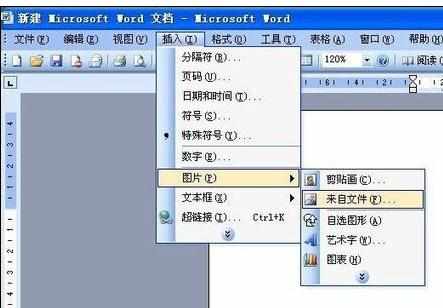
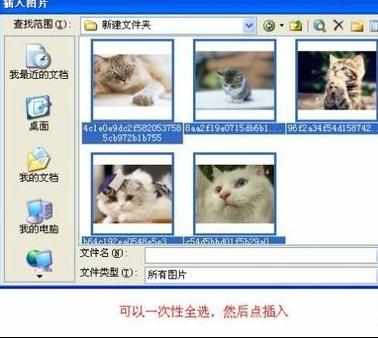
这时候大家看看WORD文档,原本大小不一的图片瞬间整齐了。
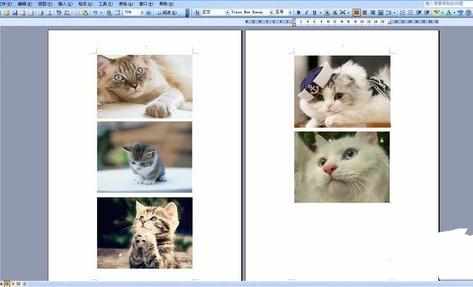
如果是WORD文档编辑,到这里你就算搞定了。
如果我们要把这些图片从word导出来呢?选择《文件》--《-另存为网页》---《网页》

然后我们关掉word文档,你就可以看到旁边多了一个文件夹,里面就是刚刚你调整过大小的图片。
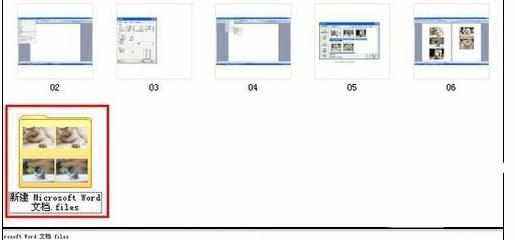
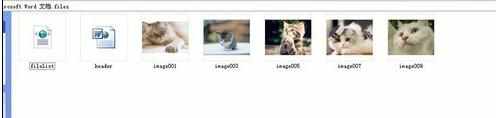
打开这些图片,你会发现都是很整齐的。这时候你就可以用这些图片上传或者做其他事情了。

Word中编辑统一图片大小批量设置尺寸大小格式的操作技巧的评论条评论