excel设置自动求解的教程
发布时间:2016-11-05 16:40
相关话题
Excel中经常需要使用到自动求解的功能为数据进行求解,自动求解具体该如何进行操作呢?下面是小编带来的关于excel设置自动求解的教程,希望阅读过后对你有所启发!
excel设置自动求解的教程:
设置自动求解步骤1:选择所有得分
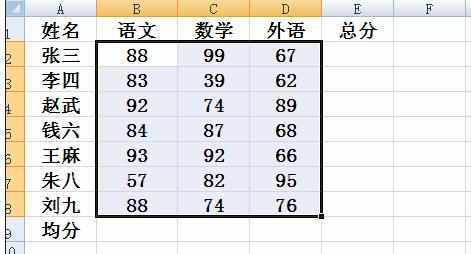
设置自动求解步骤2:如同之前一样,点击下拉框里的平均值
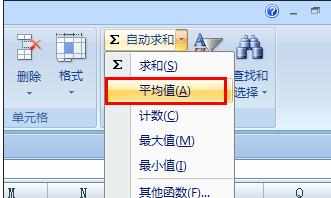
设置自动求解步骤3:它会自动向下填充,填充的结果就是平均得分。接着选中第一个同学的所有得分成绩。
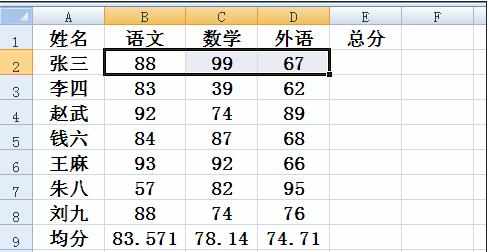
设置自动求解步骤4:再点击自动求和

设置自动求解步骤5:看到第一个同学的总分求出来了,再将鼠标放到该单元格右下角,待其变成十字形时,左键点住下拉
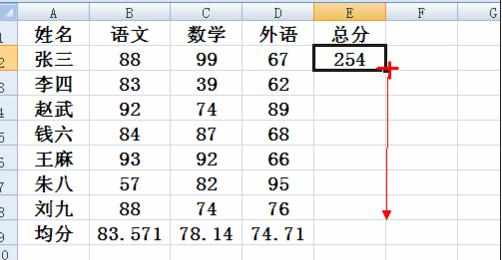
设置自动求解步骤6:直到最后一个同学总分处松开即可,这样总分成绩也全部计算完毕。
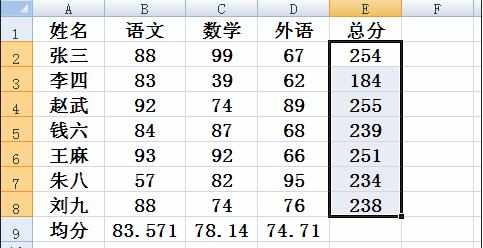
看了excel设置自动求解的教程还看了:
1.excel2013 自动计算的教程
2.excel怎么设置自动计算
3.excel表格设置自动计算工资的教程
4.excel表格设置自动求和的教程
5.excel录入数据过长宽度自动调整的设置解决
6.excel表格内自动计算的教程
7.excel中自动求和的教程

excel设置自动求解的教程的评论条评论