Excel中表格进行对多行多列数据排序的操作方法
发布时间:2017-06-17 02:39
相关话题
excel可以对多行多列数据进行排序。如何操作?今天,小编就教大家在Excel中表格进行对多行多列数据排序的操作方法。
Excel中表格进行对多行多列数据排序的操作步骤:
对表格的1至5行的A至F列的数据进行排序。
在A7单元格输入函数公式:=SMALL($A1:$F1,COLUMN(A1))再按回车键


光标点下A7单元格,再放在单元格的右下角,光标变成黑色+字;
然后,点住不放手,往右边拖移到F7单元格;

松开鼠标,A1至F1单元格的数据排序即显示在A7至F7单元格,如图所示。
选中A7至F7单元格,如图所示。


然后,光标放在F7单元格的右下角,点住不放手,往下拖动到F11单元格;
松开鼠标,即完成排序。


把A7至F11单元格选中。光标放在该区域,点击鼠标右键,弹出的菜单中点“复制”;


然后,在A13单元格右键点下,弹出的菜单中点“选择性粘贴”;
弹出的框中点选“数值”,再点确定。
A7至F11单元格的内容以数值的方式粘贴在A13至F17单元格。
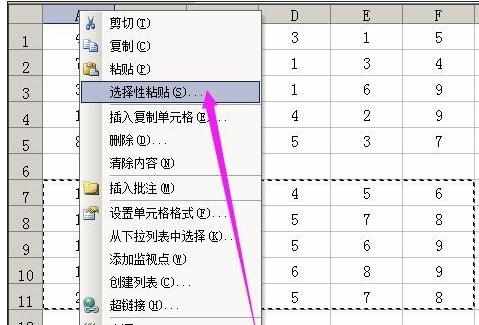


然后,把1至12行删除。13行到17行即变成1行到5行。


Excel中表格进行对多行多列数据排序的操作方法的评论条评论