excel设置自定义排序的教程
相关话题
处理excel表格的时候势必会常常用到排序功能的,但是excel预先给出的排序规则就这几种,无非是从大到小和从小到大几个,那么能否自定义一些排序规则呢?当然是可以的,接下来是小编为大家带来的excel设置自定义排序的教程,供大家参考。
excel设置自定义排序的教程:
设置自定义排序步骤1:就以途中的表格为例。现在我们需要按照职位顺序来排序,当然,这里的从小到大和从大到小肯定是不能适用了,需要我们自定义规则;
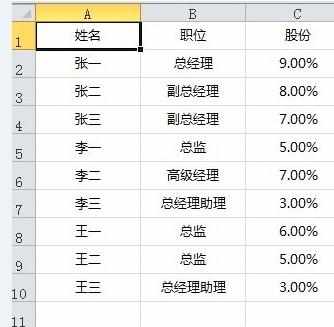
设置自定义排序步骤2:首先,我们需要将新规则表格化,将来使用时就调用这些。即在一块新的单元格区域编辑新的职位顺序即可;
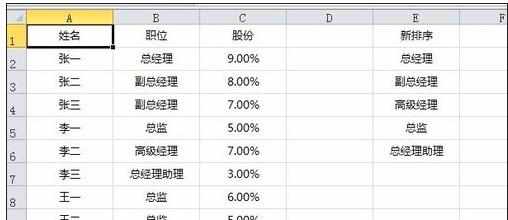
设置自定义排序步骤3:编辑完成之后,点击文件,在弹出的功能列表中选择“选项”按钮按钮;
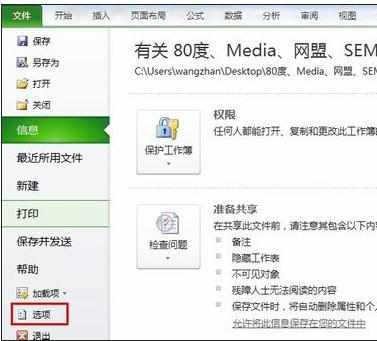
设置自定义排序步骤4:在弹出的对话框中,点击左侧的“高级”按钮,进入功能选择区域,滚动鼠标滚动条,在页面下方找到并点击“编辑自定义列表”;
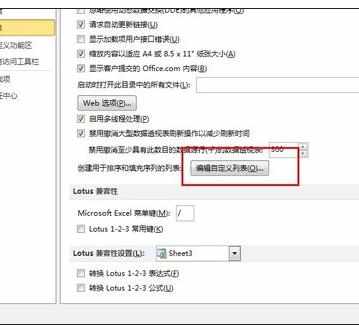
设置自定义排序步骤5:弹出的对话框中选择“新序列”,并关联刚才编辑的新排序规则单元格区域;
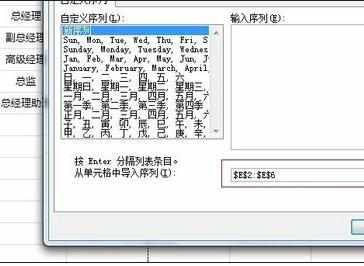
设置自定义排序步骤6:点击导入,可以看到对话框中新的排序规则已经显示出来了;
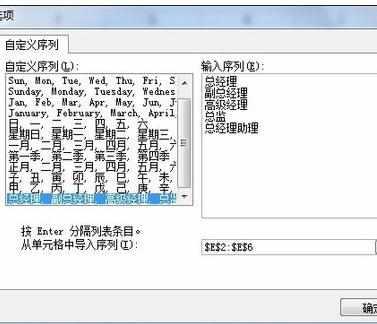
设置自定义排序步骤7:编辑自定义完成确定即可,再次点击确定会到表格;
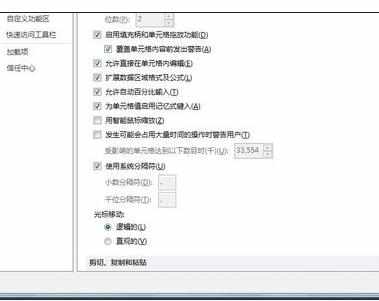
设置自定义排序步骤8:选中表格的表头,点击“数据”下的“筛选”,这是就可以通过下来列表选择排序规则了;

设置自定义排序步骤9:点击下拉列表中的“自定义排序”,弹出的对话框中,“主要关键字”选择排序所在列名,排序以及保持为数值,次序中选择“自定义次序”;
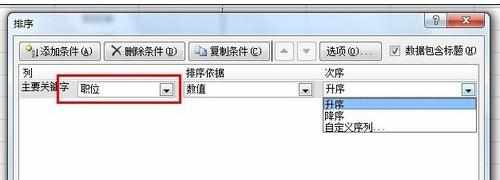
设置自定义排序步骤10:自定义次序弹出的对话框中,选择刚才编辑的新排序规则即可,点击确定即可完成排序;
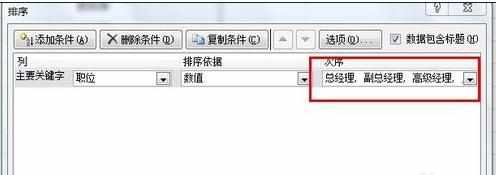
设置自定义排序步骤11:这是再次查看表格,排序规则已经变成我们自定义的预期效果了。
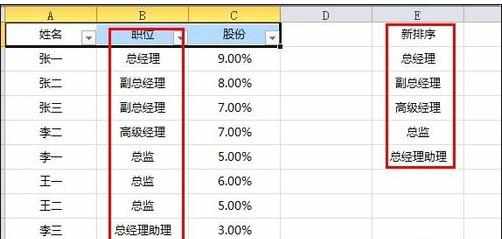
看了excel设置自定义排序的教程还看了:
1.怎么设置excel2013的自定义排序
2.excel怎么设置自定义排序
3.Excel2010自定义排序的方法
4.excel2010自定义排序的使用方法
5.excel2003自定义排序功能的使用教程
6.excel2010怎么自定义排序
7.excel 2007自定义排序的方法
8.怎么删除excel2013的自定义排序

excel设置自定义排序的教程的评论条评论