dlink无线路由器怎么设置动态ip地址上网
发布时间:2016-12-02 11:50
相关话题
dlink友讯科技矢志未来将发展并持续创新、研发,提供最佳服务质量、产品及解决方案以因应当前市场需求,展望更辉煌之未来,那么你知道dlink无线路由器怎么设置动态ip地址上网吗?下面是小编整理的一些关于dlink无线路由器设置动态ip地址上网的相关资料,供你参考。
dlink无线路由器设置动态ip地址上网的方法:
1、在浏览器的地址栏中输入:192.168.0.1并按下回车键——>点击“设置向导”(首次登录时会出现这一步,否则会直接弹出输入用户名和密码的对话框)

2、输入“用户名”:admin;“密码”:空,也就是没有密码——>点击“登录”。
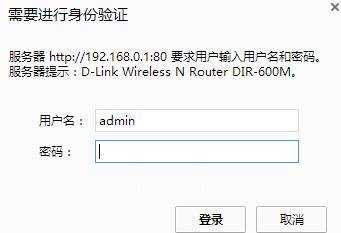
3、点击“设置”

4、点击“互联网连接向导”

5、点击“下一步”。

6、点击“动态IP地址(DHCP )”——>点击“下一步”。

7、设置主机名:“主机名”请根据ISP(互联网运营商)的要求确定是否需要填写。如果ISP未要求,则不必填写此项。

8、无线网络名称设置:“无线SSID”用户自定义设置(PS:无线SSID就是无线网络名称)——>点击“下一步”。

9、无线加密设置:“加密方式”选择:激活WPA PSK+WPA2 PSK自动(增强)——>“WPA共享密钥”用户自定义设置,就是无线网络的密码——>点击“下一步”。PS:其它选项保持默认即可。
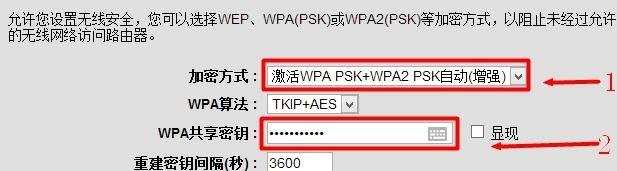
10、完成设置:点击“保存设定”.
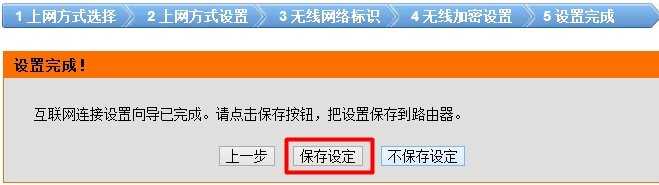
至此,就完成了D-Link无线路由器动态IP地址上网的设置,电脑就可以直接上网了,无需在进行拨号。

dlink无线路由器怎么设置动态ip地址上网的评论条评论