Excel表格创建组功能怎么用
发布时间:2017-05-27 15:32
在Excel中录入好数据以后可能会需要创建组的需求,这个组可以方便用户进行数据的统计而不会觉得数据会很乱,具体要怎么创建呢?下下面给大家分享excel表格创建组的方法,希望看完本教程的朋友都能学会Excel并运用起来。
excel表格创建组的方法
创建组步骤1:自己在电脑上先创建一个Excel表格,然后点击打开,如果有现成的更好,直接点击打开表格。
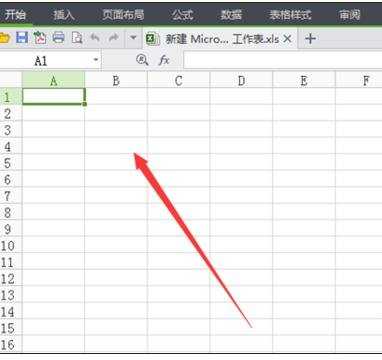
创建组步骤2:如果是新创建的表格在我们打开后看到表格主要界面与菜单,但是唯一不足的发现表格没有数据,所以这时我们需要建立数据。
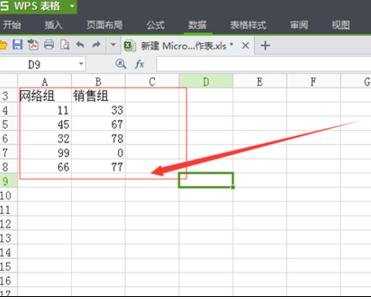
创建组步骤3:接下来,我们就要对数据进行设置了,我们在表格编辑的窗口上方找到且点击菜单按钮,看到有一个数据选项,点击打开。
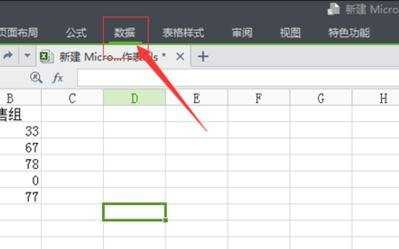
创建组步骤4:然后在打开数据按钮之后,出现一系列数据设置,这时候我们看到右侧找到一个创建组按钮,点击打开它。
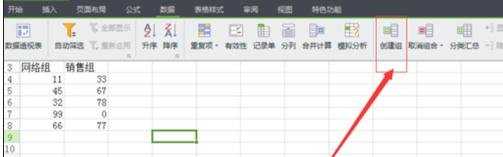
创建组步骤5:之后,我们进行选定自己添加的数据,先选定一组,然后点击上面的创建组按钮。

创建组步骤6:点击之后出现需要我们选择是行还是列的创建,我们选择一种适合自己的模式,点击确定。
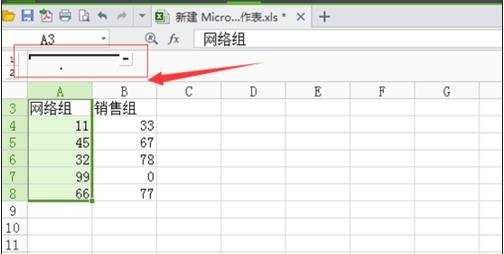
创建组步骤7:确定之后,我们即成功创建了自己的组,接下来点击第二组,看到也成功创建了。
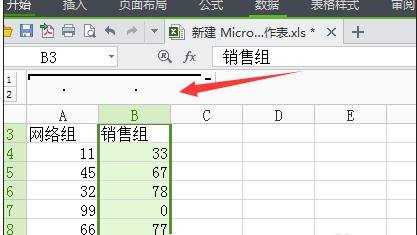
猜你感兴趣:
1.excel表格点击加号展开功能的创建教程
2.Excel2013中创建组使用功能的操作方法
3.excel表格创建组的方法
4.excel2010如何创建组
5.excel表格创建分组的教程

Excel表格创建组功能怎么用的评论条评论