excel2010自定义排序的教程
发布时间:2016-11-08 11:48
相关话题
Excel中的排序功能具体该如何自定义呢?接下来是小编为大家带来的excel2010自定义排序的教程,供大家参考。
excel2010自定义排序的教程:
自定义排序步骤1:excel自定义排序怎么用呢,跟小编的示例一步一步学习吧;现在有一张表,两个列姓名和城市,现在为了某种要求,需要将姓名按一定城市的顺序排序:如城市的顺序是北京、上海、杭州、厦门、福州;(本文操作以excel2010为工具)

自定义排序步骤2:选中姓名和城市两个单元格,或选中第一行也行,然后点击开始--排序和筛选--筛选;

自定义排序步骤3:选中城市单元格,然后依次点击开始--排序和筛选--升序,可以看到城市的排序不是所想要的结果,如图;

自定义排序步骤4:选中城市单元格,然后依次点击开始--排序和筛选--降序,可以看到城市的排序不是所想要的结果,如图;

自定义排序步骤5:选中城市单元格,然后依次点击开始--排序和筛选--自定义排序;

自定义排序步骤6:在弹出的排序选择框中,添加一行排序设置记录,在次序中选择自定义序列;

自定义排序步骤7:然后在输入框中输入城市顺序:北京、上海、杭州、厦门、福州,然后点击确定按钮;
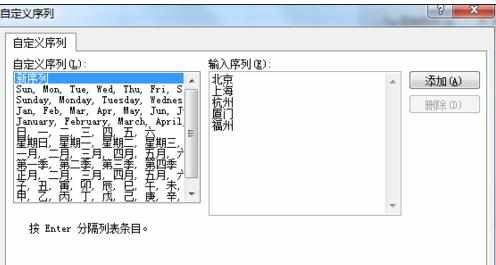
自定义排序步骤8:也可点击输入框右侧的添加按钮,将新排序序列添加到已有自定义序列表中;
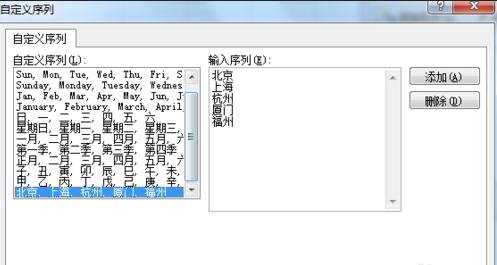
自定义排序步骤9:自定义序列后,在排序设置窗口中次序中会显示新的自定义序列,如图,点击确定按钮后城市列就会按所设置的城市顺序排列。
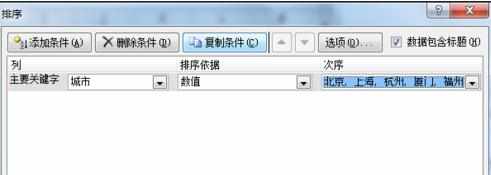
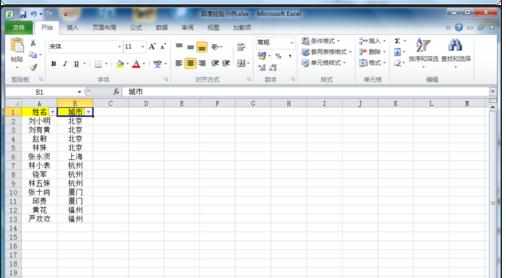
看了excel2010自定义排序的教程还看了:
1.excel2010怎么自定义排序
2.Excel2010自定义排序的方法
3.excel2010怎么使用数据排序功能
4.excel2013自定义排序教程
5.excel2010文字排序的教程
6.excel2010的排序筛选的方法
7.怎么设置excel2013的自定义排序

excel2010自定义排序的教程的评论条评论