word2013如何设置图片样式
发布时间:2017-03-22 19:42
很多时候,我们需要在Word文档中插入图片,但如何对这些图片设置样式,可是又不知道如何去操作,没关系,下面就由小编为您分享下设置word中的图片样式的技巧,希望能帮助您,有需要的朋友可以来看看哦。
设置图片样式步骤如下:
步骤一:打开word,插入图片,如下图。
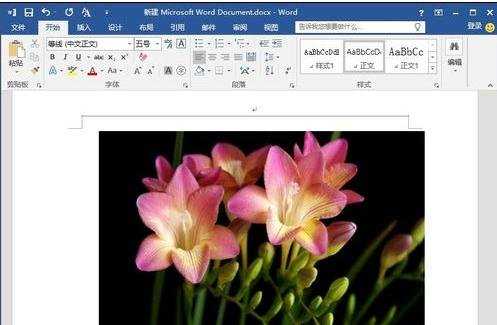
步骤二:选中图片,依次单击“格式”-“快速样式”按钮,如下图。
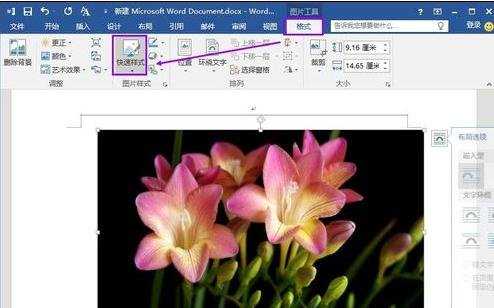
步骤三:选择样式,如下图。
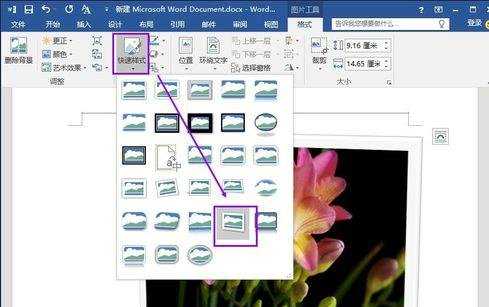
步骤四:查看使用样式后的效果,如下图。
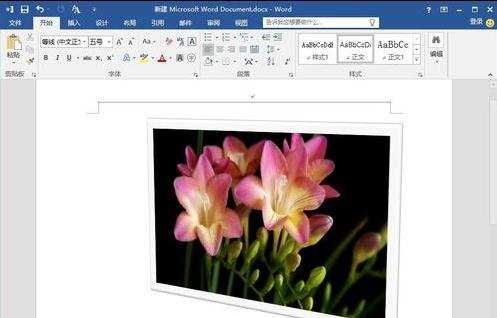
步骤五:相框的颜色也可以更改在“图片样式”组中单击“图片边框”按钮,然后选择颜色,如下图。

步骤六:选择橙色,查看改变边框颜色后的效果,如下图。

步骤七:也可单击“图片效果”按钮,为图片添加阴影,如下图。

步骤八:查看添加阴影的效果,如下图。


word2013如何设置图片样式的评论条评论