excel 2007修饰美化文本框教程
在运用Excel中,有时候一个文本框的外形也很重要,要懂得修饰美化文本框,下面是由小编分享的excel 2007修饰美化文本框教程,希望对你有用。
excel 2007修饰美化文本框教程:
单击“插入”-“文本”-“文本框”的下拉三角形按钮,在下拉列表中选择一种文本框,这里我们选择“横排文本框”命令。
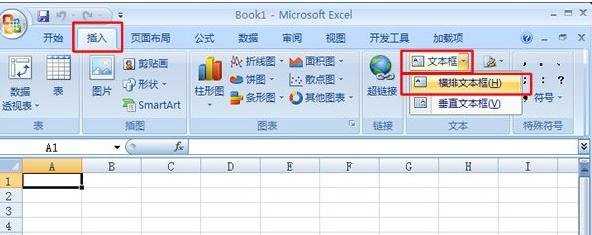
单击并拖动鼠标左键在excel表格中绘制一个文本框,在文本框中输入文字。选择“开始”-“字体”选项组右下角的“对话框启动器”,如图所示:
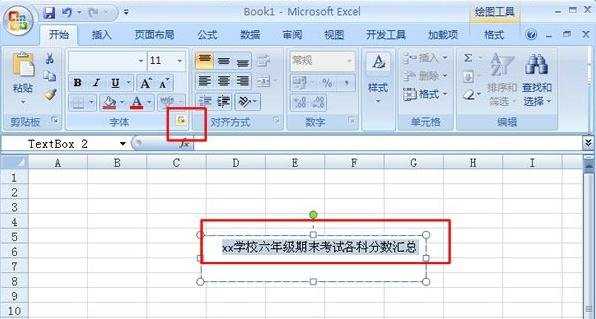
在弹出的“字体”对话框中,选择“字体”选项卡,在“中文字体”的下拉框中选择一种字体,这里选择“黑体”。“大小”的条形框中输入需要设置的字体大小的阿拉伯数字,这里选择“18”。在字体颜色的下拉框中选择一种需要的颜色。最后单击“确定”按钮。
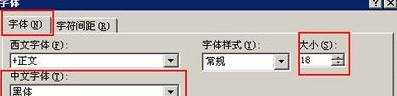
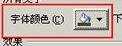
如果字体超出文本框范围,我们可以选中文本框,移动边框上的点对文本框大小进行调整。选中文本框,单击“开始”-“对齐方式”-“垂直居中”按钮。
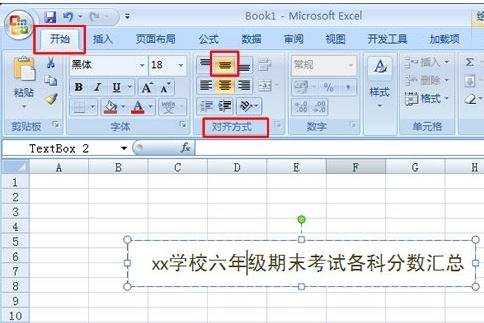
选中文本框,单击鼠标右键,在弹出的下拉框中选择“设置形状格式”命令。
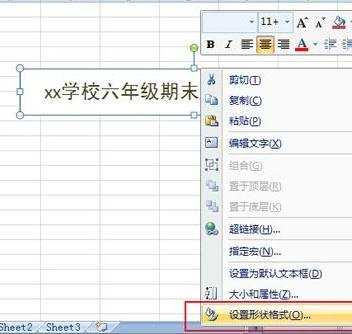
在弹出的“设置图片格式”对话框中,选择“填充”选项卡,然后点选“图片或纹理填充”选项,单击“文件”按钮。

弹出“插入图片”对话框,选择需要插入的图片,单击“插入”按钮。
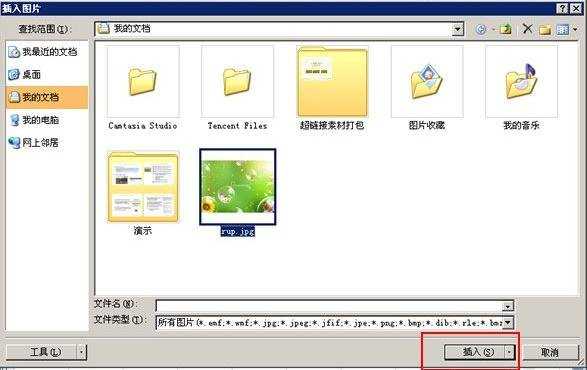
回到“设置图片格式”对话框,单击“关闭”按钮返回到excel表格。
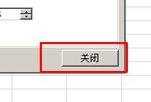
现在我们利用文本框制作一个按钮。重复“步骤1”的操作,我们再创建一个横向文本框。

单击“格式”-“形状样式”-“其他”按钮。

在弹出的下拉框中选择最后一行任意一种主题样式。
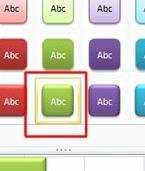
单击选中文本框还可以输入文字,我们“按钮”图形就做好了。

看了excel 2007修饰美化文本框教程还看了:
1.Excel2007图表标题的添加和修改方法
2.15个技巧玩转excel2007
3.Excel2007调用控件或开发工具
4.Excel2007教程
5.怎么给excel2007柱状图换颜色
6.excel 2007绘制折线图的方法
7.excel怎么设置图不同颜色变为条纹样式

excel 2007修饰美化文本框教程的评论条评论