ps图片浮雕效果教程
Adobe Photoshop,简称“PS”,是美国Adobe公司旗下最为出名的图像处理软件系列之一,为图像扫描、编辑修改、图像制作、广告创意,图像输入与输出于一体的图形图像处理软件,深受广大平面设计人员和电脑美术爱好者的喜爱下面是为大家准备的ps图片浮雕效果教程,希望可以帮助大家!
ps图片浮雕效果教程步骤:
1.我们日常生活中会看到各式的浮雕画面,这些效果其实对于Photoshop来说是比较容易就可以做出来的效果。
2.我们首先要找到一张用于制造浮雕效果的原始素材图片。
3.之后我们在点击图层这一个菜单栏,在里面找到图层样式的选项。
4.在图层选项中我们还会看到很多的附属选项,我们直接在里面找到斜面和浮雕的选项后点击就可以了。
5.之后软件系统就会自动的弹出一个图层的样式设置窗口了,我们就要对开始进行调整了。
6.把斜面和浮雕下面的等高线和纹理选项都打上勾,之后根据自己需要调整一下数值就可以了。不会太调整的话就以原始的数据点进确定即可。
7.之后一副最简单的浮雕效果画面就完成了。
8.除了通过上面的方法进行浮雕的调整外。还有另外的一种浮雕样式可以使用。
9.我们直接打开滤镜菜单栏,在里面找到一个风格化再点进里面的浮雕效果。
10.之后在弹出的浮雕效果窗口调整好数值后点进确认就可以了。
ps图片浮雕效果教程图解:
1.我们日常生活中会看到各式的浮雕画面,这些效果其实对于Photoshop来说是比较容易就可以做出来的效果。
2.我们首先要找到一张用于制造浮雕效果的原始素材图片。
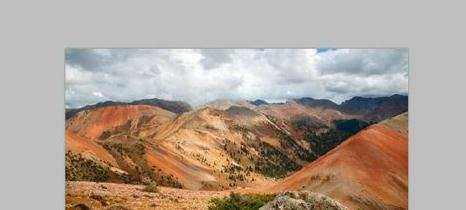
3.之后我们在点击图层这一个菜单栏,在里面找到图层样式的选项。
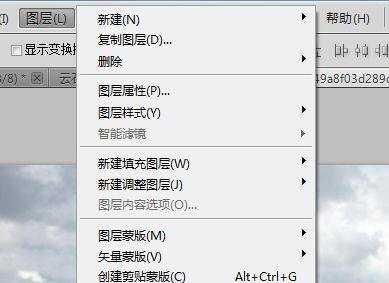
4.在图层选项中我们还会看到很多的附属选项,我们直接在里面找到斜面和浮雕的选项后点击就可以了。
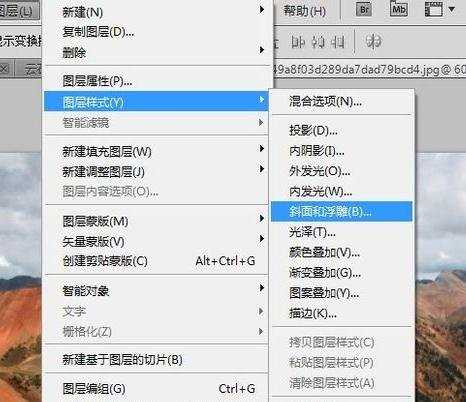
5.之后软件系统就会自动的弹出一个图层的样式设置窗口了,我们就要对开始进行调整了。
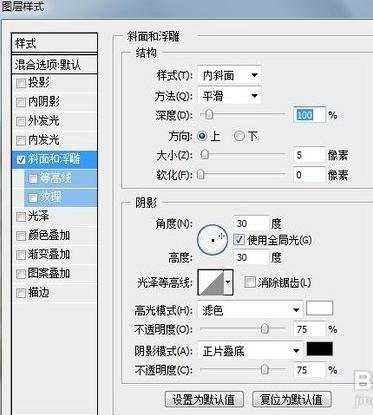
6.把斜面和浮雕下面的等高线和纹理选项都打上勾,之后根据自己需要调整一下数值就可以了。不会太调整的话就以原始的数据点进确定即可。
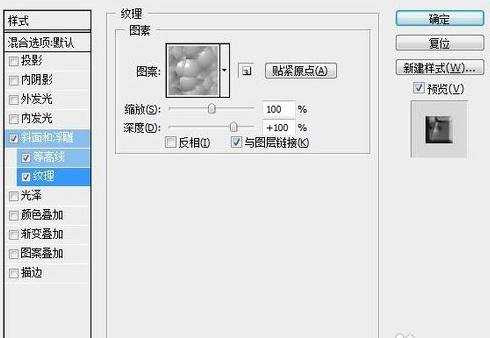
7.之后一副最简单的浮雕效果画面就完成了。

8.除了通过上面的方法进行浮雕的调整外。还有另外的一种浮雕样式可以使用。
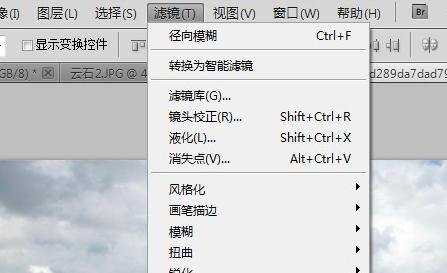
9.我们直接打开滤镜菜单栏,在里面找到一个风格化再点进里面的浮雕效果。
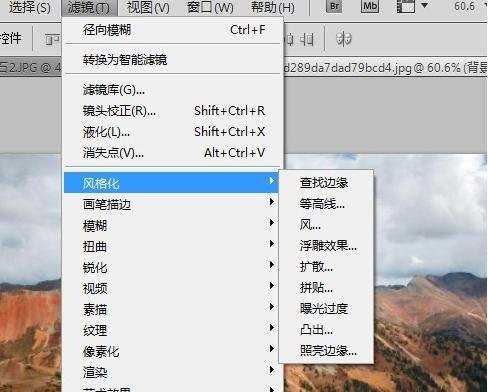
10.之后在弹出的浮雕效果窗口调整好数值后点进确认就可以了。
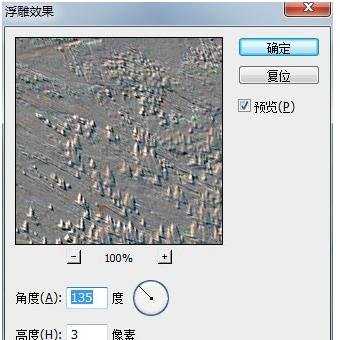

ps图片浮雕效果教程的评论条评论