ppt结尾动画效果怎样制作
一份完整的ppt演示文稿都会有结尾的部分,为了感谢听众,我们一般会在ppt中制作结尾的动画效果,下面就让小编告诉你 ppt结尾动画效果怎样制作的方法。
ppt结尾动画效果制作的方法:
一,启动powerpoint,打开你需要插入PPT结尾动画的演示文稿,选中最后一张幻灯片,或者执行新建一张幻灯片到最后都行:执行“开始→新幻灯片”命令(直接按“Enter”键或按“Ctrl+M”组合键),插入一张空白的幻灯片。
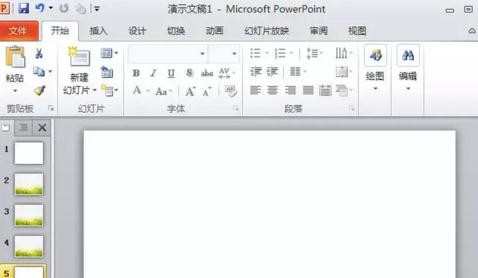
二,在“开始→绘图”中选中“矩形”,然后在空白的幻灯片上面绘画一个覆盖幻灯片上半部分的矩形,填充色为黑色,如图:
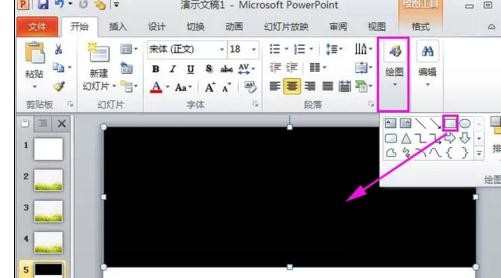
三,复制整个矩形,然后粘贴,把得到的新矩形覆盖空白幻灯片的下半部分,如图3,设置两个矩形的ppt动画效果自定义动画均为“进入”的“切入”,上半部分的矩形效果选项为“自顶部”,下半部分的矩形效果为“自底部”,计时中的持续时间均为“1秒”,上半部分的开始为“与上一动画之后”,下半部分的矩形效果为“与上一动画同时”,如图。动画演示的效果为两个矩形向中间靠拢:

四,插入感谢语,点击“插入”中的“艺术字”任一款,然后输入感谢语,把感谢语放置到中间,例如我的“播放完成”以及“感谢观赏”放置的位置,字体样式颜色可以自己调节到美观:
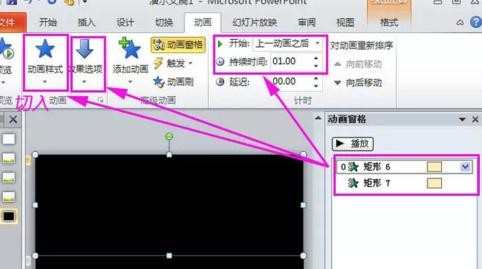
五,现在来给文字加自定义动画,先添加“播放完成”以及“感谢观赏”两句话“进入”的动画都为“飞入”,持续时间均为“00.30”;设置“播放完成”这一句的动画开始是“上一动画之后”,动画的效果选项为“自左侧”;设置“感谢观赏”这一句的动画开始是“与上一动画同时”,动画的效果选项为“自右侧”,如图:
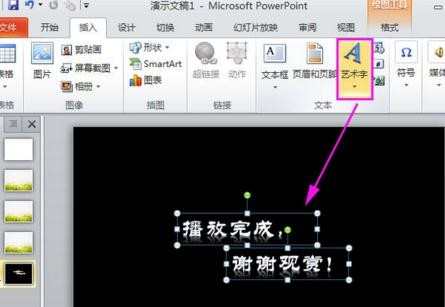
六,重新点击“播放完成”这句文字,执行“添加动画”中的动作路径“自定义路径”,然后在“播放完成”这句文字上面绘画出一个向右边的直线,设置动画的计时开始为“上一动画之后”,持续时间为“03.00”;同样的也给“感谢观赏”绘画上一条像左边的直线,设置动画的计时开始为“与上一动画同时”,持续时间也为“03.00”,如图:

七,最后再给这两句文字设置“退出”动画,与“进入”动画设置类似,但是设置内容相反:动画效果为“飞出”,持续时间均为“00.30”;设置“播放完成”这一句的动画开始是“上一动画之后”,动画的效果选项为“自右侧”;设置“感谢观赏”这一句的动画开始是“与上一动画同时”,动画的效果选项为“自左侧”,如图:

八,现在点击“动画窗格”上的播放按钮,如果出现黑色的矩形先闭幕,然后文字“播放完成”“感谢观赏”同时飞入,缓慢移动后再飞出的时候,这个PPT结尾动画就是制作成功了


ppt结尾动画效果怎样制作的评论条评论