电脑开机蓝屏怎么回事 电脑开机蓝屏解决步骤
发布时间:2017-02-22 13:45
电脑开机蓝屏怎么回事呢?我们要怎样解决这些问题呢?小编为大家整理了,电脑开机蓝屏解决步骤和方法,希望可以帮助大家!
解决电脑蓝屏步骤
方法一:
在出现上述界面时,按住电源开关10秒强制关机,确认关机后,再次点击开关键开机,并连续点击键盘上的F8键,直到出现高级选项菜单(如下图)。用键盘右下角的方向键“↓”键选择“安全模式”按“回车”,再选择当前系统,按“回车”;

大约30秒后,进入选择账户的界面,选择管理员帐户登录系统,如下图:
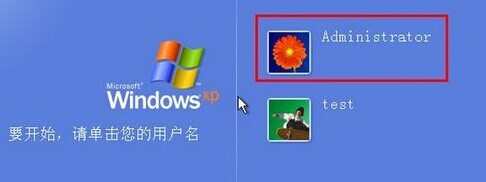
进入后系统会弹出“Windows 正在安全模式下运行”的提示,请左键点击“是”;

进入系统安全模式的桌面后,依次左键点击“开始”--->“控制面板”--->“添加或删除程序”;
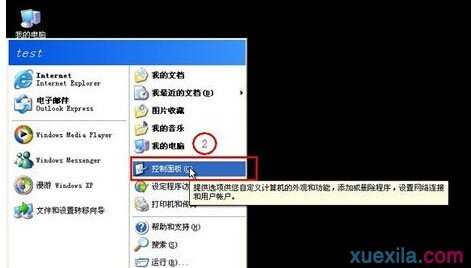
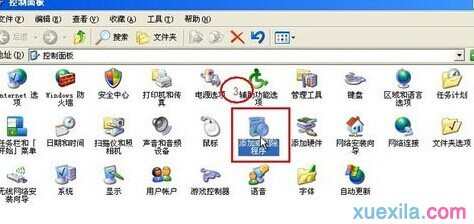
在添加或删除程序页面,勾选“显示更新”--->找到“KB2859537”,选择“删除”;
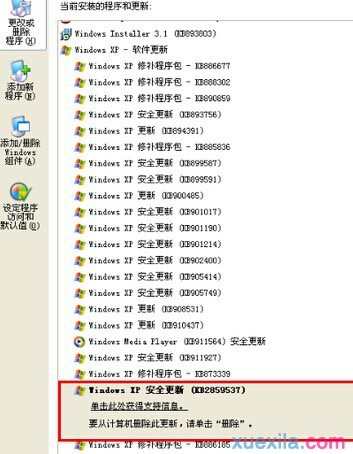
在向导中依次选择“下一步”,完成删除。此时电脑会自动重新启动,您再耐心等待50秒后,就可以正常使用电脑了。
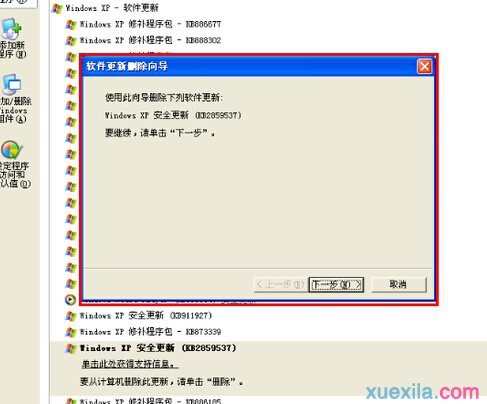
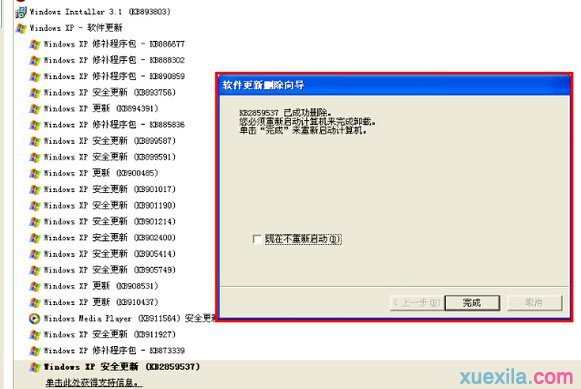
方法二:
进入安全模式,用电脑卫士软件进行修复蓝屏问题。

症状表现:近期经常出现蓝屏死机,蓝屏重启。
可能原因:硬件和软件互相不兼容。
电脑开机蓝屏怎么回事 电脑开机蓝屏解决步骤相关文章:
1.电脑开机显示蓝屏怎么解决
2.电脑开机经常蓝屏的解决方法
3.电脑开机一直蓝屏重启怎么办
4.电脑开机蓝屏怎么解决
5.电脑蓝屏无法开机怎么办
6.电脑开机一直卡在蓝屏怎么办
7.电脑启动蓝屏无法开机怎么办
8.开机之后电脑一直蓝屏怎么办
9.电脑无法开机一直蓝屏怎么办
10.电脑开机就蓝屏了怎么办

电脑开机蓝屏怎么回事 电脑开机蓝屏解决步骤的评论条评论