excel2007添加设置页码的教程
发布时间:2017-02-14 17:20
相关话题
添加设置页码在Excel中是比较常用的功能之一,如果有不懂的朋友却需要用到这个功能的朋友不妨学习一番吧!接下来是小编为大家带来的excel2007添加设置页码的教程,供大家参考。
excel2007添加设置页码的教程:
添加设置页码步骤1:打开Excel文件,点击工具栏中的“插入”——“页眉页脚”,就会看到内容表格正上方出现了三个单元格,单击你想要页眉所在的位置,编辑文字进去。


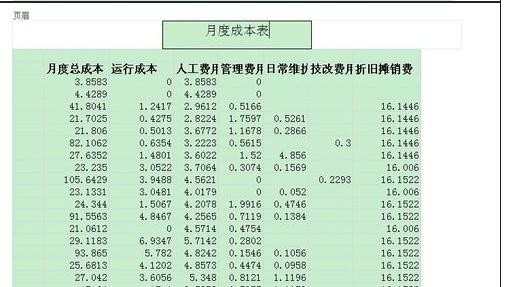
添加设置页码步骤2:下拉至页脚位置,单击添加文字,也是三个单元格,添加页脚文字至你想要显示的位置。文字大小和颜色、字体均通过工具栏”开始“里面的字体设置实现。单元格的高度可通过最左边的标尺拉大和拉小

添加设置页码步骤3:单击页脚位置另外一个单元格,点击工具栏中的”设计“——”页码“,页码即添加成功

添加设置页码步骤4:全部完成以后,点击工具栏中的”视图“——”普通视图“,即回到只有内容表格模式,想要修改页眉页脚,再点击”页面视图“即可

添加设置页码步骤5:点击打印——打印预览,可以清楚看到我们设置的页眉页脚和页码


看了excel2007添加设置页码的教程还看了:
1.excel2007设置自定义页码的教程
2.excel2007设置起始页码的教程
3.excel2007 打印时添加页码的教程
4.excel怎么插入页码格式
5.excel2007怎样插入页码格式
6.excel2007怎么设置页码
7.excel2007 打印时加页码的教程

excel2007添加设置页码的教程的评论条评论