word怎么进行截图
发布时间:2016-12-12 14:47
相关话题
在电脑上截图早已不是什么新鲜事,使用WORD软件的截图特别方便,因为WORD截图能为我高效的解决文档插图的种种问题。那么下面就由小编给大家分享下word进行截图的技巧,希望能帮助到您。
word进行截图的步骤如下:
步骤一:启动WORD2013,在需要插入截图处单击“插入”--“屏幕截图”后,出现“可用视窗”和“屏幕剪辑”两个选项;
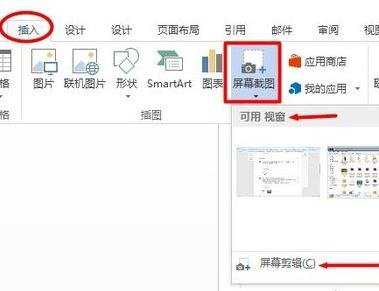
步骤二:为了演示讲解需要,我们多打开几个程序。若想整屏截取到当前文档只需单击“可用视窗”中的相应缩略图即可直接插入文档;
注:这里我点击的是第二个视频播放窗口,截图插入文档效果如下:
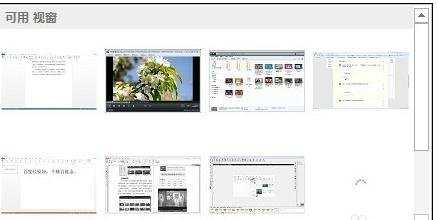

步骤三:若想选择部分区域来截取需通过最下方“屏幕剪辑”来完成;
注:下面所示“可用视窗”的第一缩略图是网页图片搜索的窗口,正是单击“屏幕剪辑”的默认截取窗口。
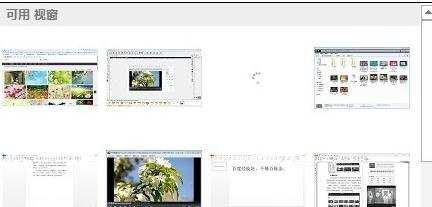
步骤四:此时,点击“屏幕剪辑”会进入区域截图状态,按下左键拖动鼠标,然后松开,所选区域就插入到WORD文档 中了,截图效果如下。
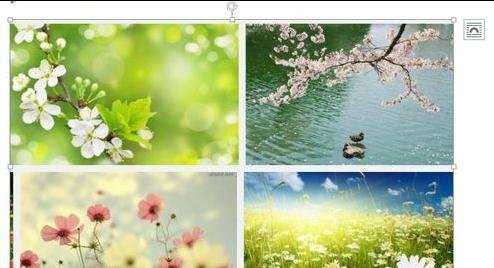
步骤五:补充之技巧-巧用“屏幕剪辑”来任意截图:
步骤六:对于在“可用视窗”的无缩略图的窗口怎么办?以迅雷为例来说,只需操作前单击一下使之成为活动窗口,然后回到WORD中使用“屏幕剪辑”即可进行截取。此法适合于所有想截取的程序内容。示例效果如下:
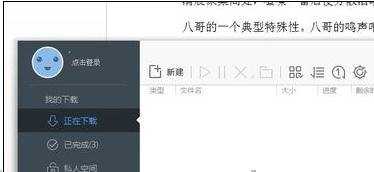
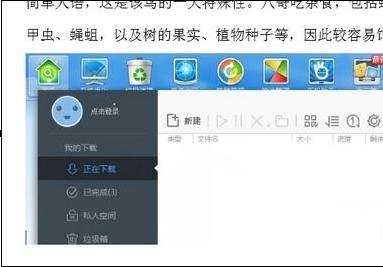
步骤七:最后要告诉大家的是对于截图插入文档后会自动进入图片格式编辑状态,便于大家更好的调整和编辑图片。
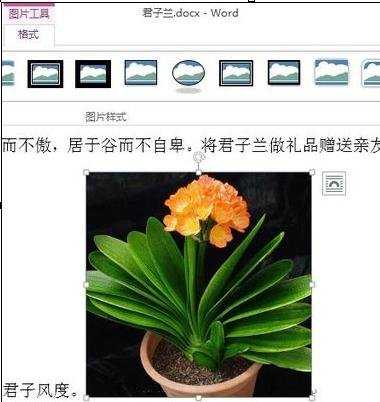

word怎么进行截图的评论条评论