Excel中2007版进行状态栏中不显示求和值的操作方法
发布时间:2017-06-17 21:45
相关话题
Excel中出现这个问题有两种情况,如何进行说明一下这两种情况。今天,小编就教大家在Excel中2007版进行状态栏中不显示求和值的操作方法。
Excel中2007版进行状态栏中不显示求和值的操作步骤:
大家知道如果我们选择一个数据的话,会在状态栏显示数据求和的值。如图所示。
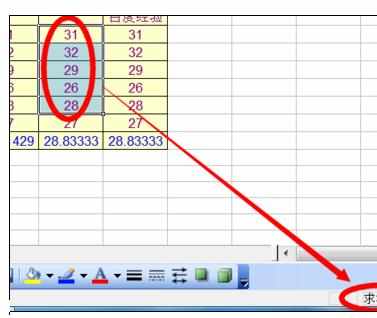
但有的时候我们会发现这个状态栏中不出现这个数据了,怎么回事。其实有两种情况。第一种情况如图所示。
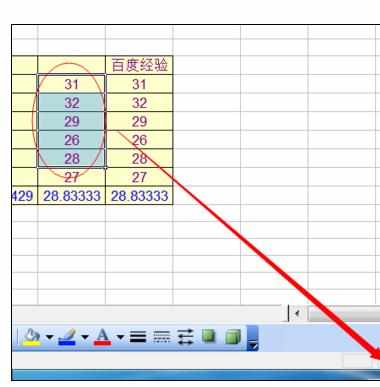
这种情况是什么原因呢,其实我们可以在这个位置右击状态栏,在弹出的菜单中选择求和就可以了。
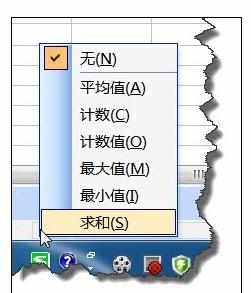
第二种情况是我们EXCEL根本就没有状态栏,怎么办呢?
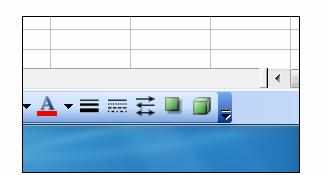
我们可以在“工具”菜单中选择“选项”命令。
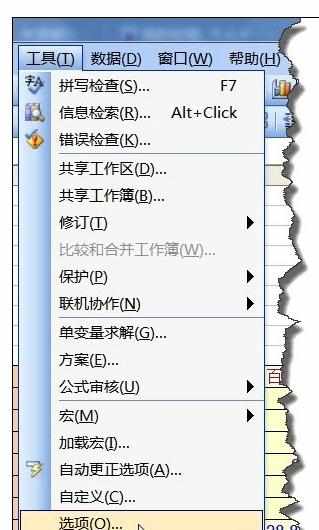
在“选项”窗口中选择"视图“选项卡。
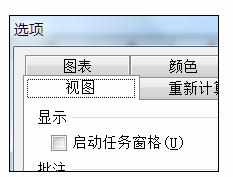
在"视图“选项卡下勾选”状态栏“就可以解决问题。
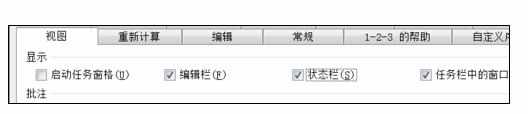

Excel中2007版进行状态栏中不显示求和值的操作方法的评论条评论