word2013怎么设置加密
发布时间:2017-05-26 08:39
在使用word2013工作时,对于一些重要的文档,我们都会进行加密处理,但该如何设置呢?下面随小编一起来看看吧。
word2013设置加密的步骤
步骤一:创建一个word文档。
步骤二:双击打开这个word文档。

步骤三:点击文件按钮,进入下一个界面。
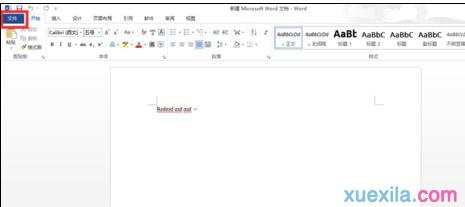
步骤四:点击保护文档,如图红色框中的向下箭头。

步骤五:点击用密码进行加密。

步骤六:输入密码。

步骤七:点击确定按钮

步骤八:再次输入刚才输入的密码,单击确定按钮。

步骤九:这样密码就创建好了,再次打开这个word文件就需要输入密码了。

word2013怎么设置加密的评论条评论