win10怎么取消密码保护
发布时间:2016-12-07 15:34
相关话题
电脑从win7系统更新到win8或者win10系统之后,自己被迫注册了一个微软账号,还给自己的电脑增加了开机密码,登录密码本来是为保护隐私的,但是如果家用电脑的话,登录密码就成了麻烦,那么win10取消密码保护呢?
win10取消密码保护原因
为什么小编非要取消开机密码呢?是因为小编的电脑是家用电脑,然后就没有必要加密了,自己家人,加密最多只是增加麻烦,而已,所以小编想取消开机密码。那应该如何取消开机密码呢?下面下边给大家详细讲解一下
win10取消密码保护步骤
1在电脑右下角点击鼠标右键菜单找到“控制面板”,点击“控制面板”,然后打开“控制面板”,如图
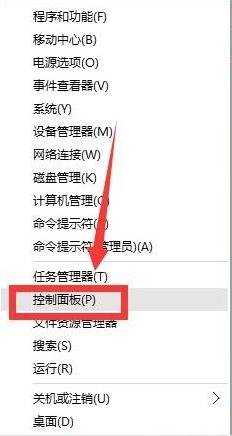
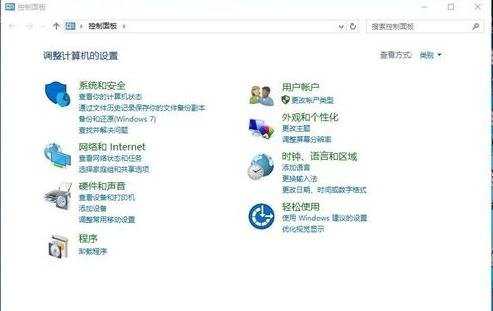
2在“控制面板”主界面找到“用户账户”选项,然后点击“用户账户”选项,进入“用户账户”界面,如图
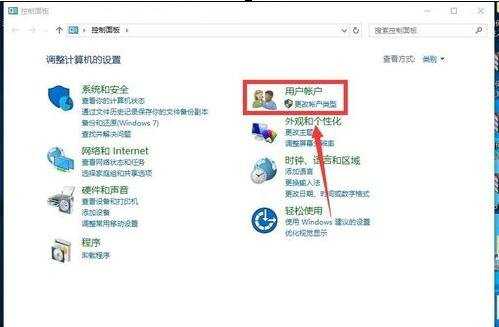
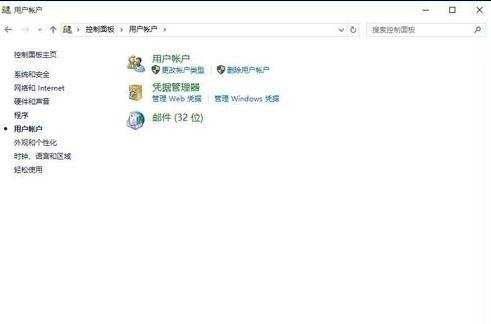
3在“用户账户”操作界面找到“用户账户”选项位置,点击“用户账户”进入“配置高级用户配置属性”选项,然后找到“更改账户信息”下的“在电脑设置中更改我的账户信息”,点击该处,进入“设置”界面,如图
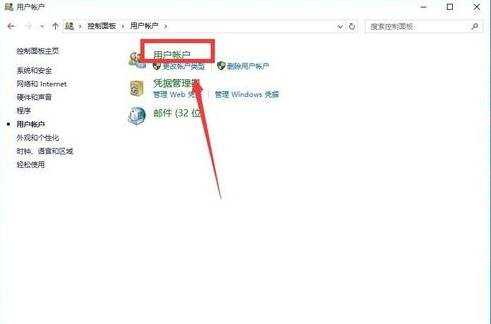
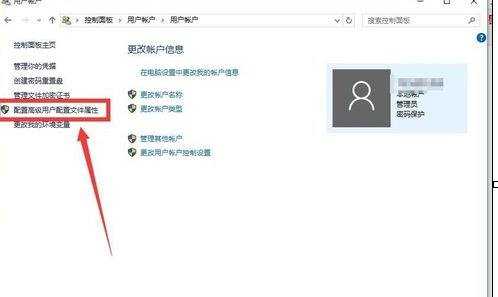
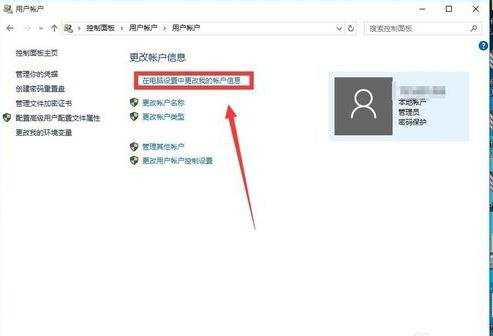
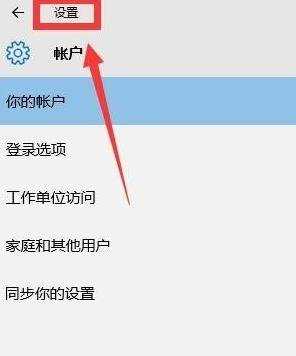
4在“设置”左边菜单栏找到“账户”——“登陆选项”——“密码”——“更改”,然后,输入电脑现有密码,然后“下一步”,然后再次不输入密码,下一步即可解决问题,如图
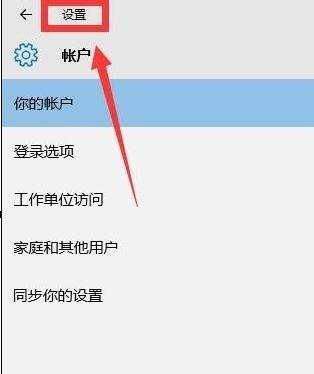
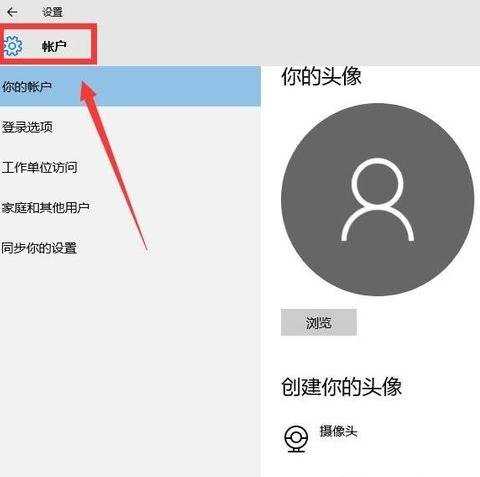
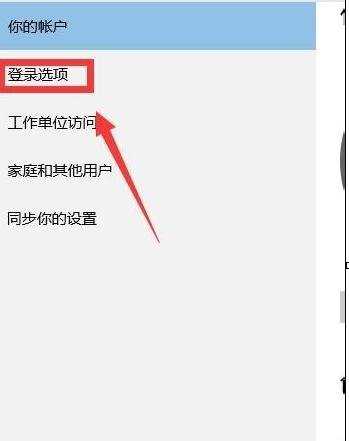
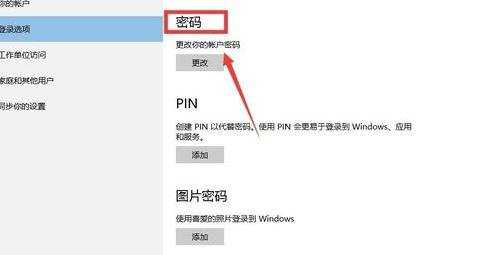
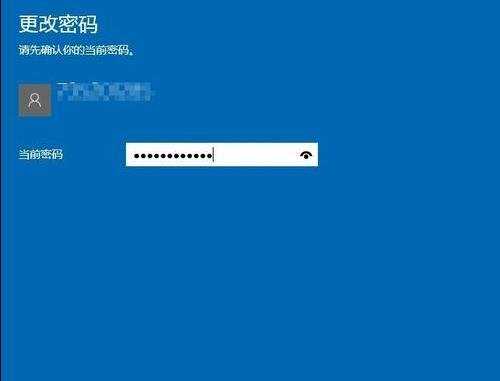
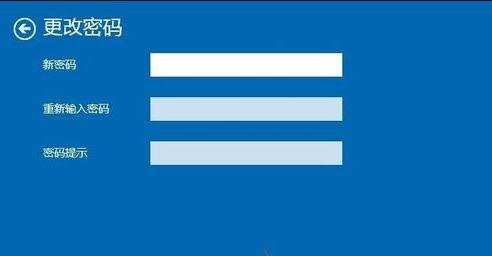
5再次开机测试,直接进入系统,O(∩_∩)O哈哈~,亲测实用,希望对大家有所帮助!

win10怎么取消密码保护的评论条评论