Excel表格怎么设置手动批量求和
发布时间:2017-05-26 17:42
在excel当中,我们经常会使用到求和计算,但需要计算的数据太多时,一个个的求和也显得太慢了,如何才能使用手动的方式进行批量计算呢?下面就跟小编一起学习Excel表格手动设置批量求和的方法,希望看完本教程的朋友都能学会并运用起来。
Excel表格手动设置批量求和的方法
1、首先打开excel2010,创建三列,数据1、数据2、合计,然后用求和公式算出A2+B2 得出C2;
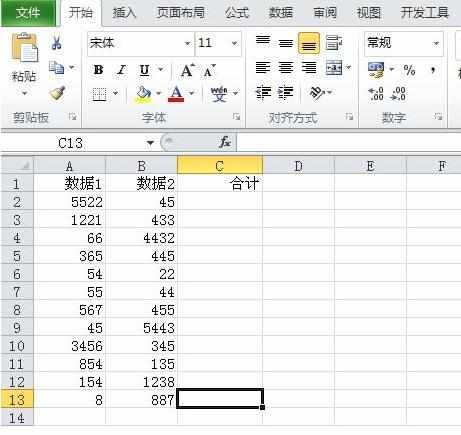
2、选择C2的单元格,我们要把A2和B2求和数据填在C2中(鼠标单击选择单元格);
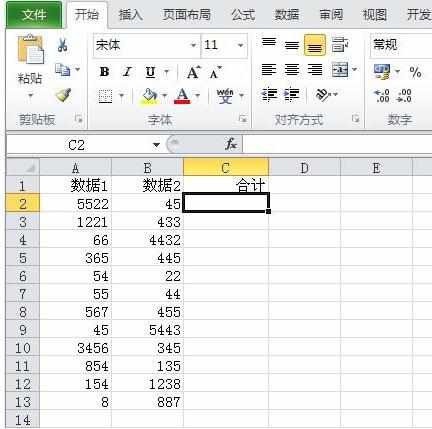
3、然后选择C2后,在“编辑栏”中输入“=a2+b2”;
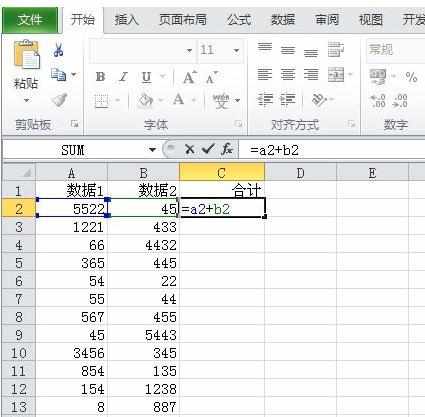
4、点击回车键,得出求和数据;
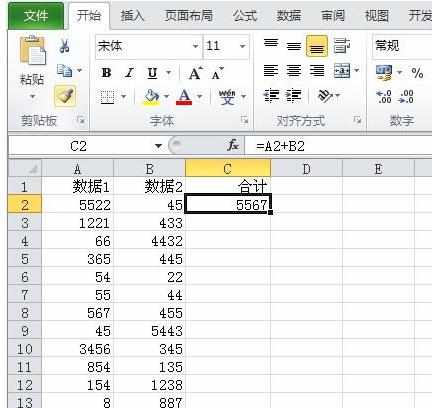
5、一行求和算出来了,接下来要把剩下的行都求和出来,我们用到批量求和方便快速。请看下面操作,选中C2,看到箭头位置有个小黑点;
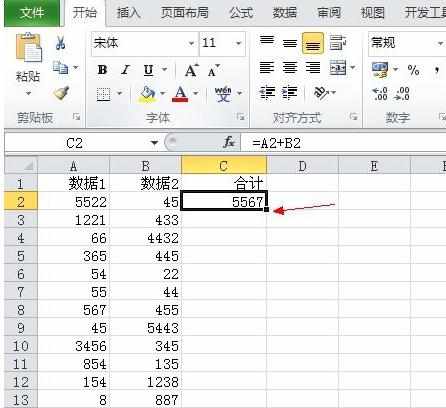
6、将光标移动到单元格右下角处,直到鼠标变成了一个“黑色十字架”形状;
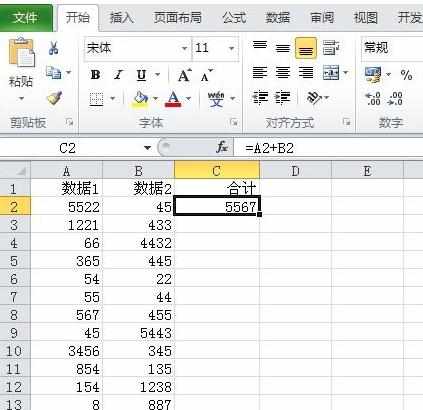
7、然后按住鼠标左键不放,一直拖到C13单元格后在松开;
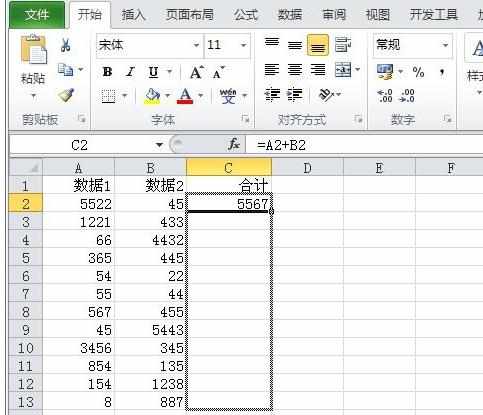
8、这样从A2到A13与B2到B13相加的结果就已经在C2到C13单元格中了,非常方便快速。
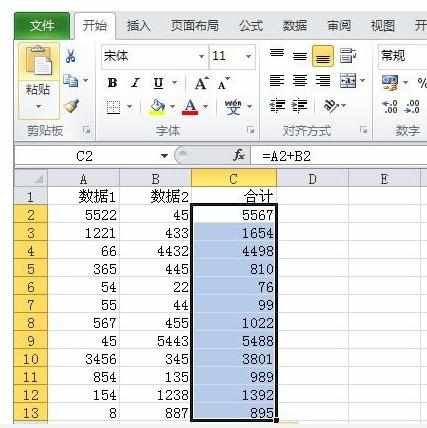
猜你感兴趣:
1.Excel如何手动批量求和
2.Excel表格中怎么批量求和
3.Excel中进行批量设置求和公式的操作方法
4.excel表格累加求和怎样设置
5.Excel表格自动求和公式及批量求和教程

Excel表格怎么设置手动批量求和的评论条评论